If line after line of plain text is boring your recipients, turn your message into a visual masterpiece with five different types of graphics.
It's a good idea to limit the size or amount of graphics you include as they can greatly increase the size of your email message.
To insert graphics into messages in Outlook for PC, use the following steps.
-
Compose a new email message or reply to or forward an existing email message.
-
If your draft email message opens in the Reading Pane, click Pop Out to open the message in a new window.
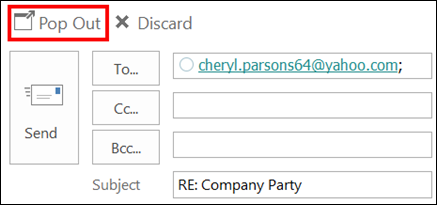
-
Click in the message body. Then on the Insert menu, in the Illustrations group, choose one of the options.
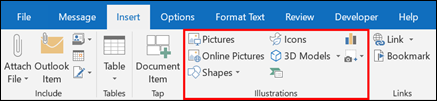
-
Pictures Browse to the folder where the picture you want is saved, select the picture, and then click Insert. You can resize or rotate the picture with the handle points on the edges of the picture. To change the picture options, right-click the picture, and then click a command.
-
Online Pictures Choose pictures from Bing Images.
When you search for clip art and pictures online, you'll be directed to Bing. You're responsible for respecting copyright, and the license filter in Bing can help you choose which images to use.
New! If you use Outlook as part of an Microsoft 365 subscription, you can now insert Animated GIFs into your email messages using the Online Pictures option.

-
Shapes Click a shape. To change shape options, right-click the shape, and then click a command.
-
SmartArt Choose a layout for a SmartArt graphic, and then click OK. Click the SmartArt graphic to add text. To change the SmartArt options, right-click the SmartArt graphic, and then click a command.
-
Chart Choose a chart type, and then click OK. In the Excel worksheet that appears, enter the data for your chart. To close the spreadsheet, click the Excel button, and then click Close. To change the chart options, right-click the chart, and then click a command.
-
Screenshot Click one of the previewed images or click Screen Clipping. Select the area of your screen you want to capture.
-
More ways to liven up your message
WordArt
WordArt is decorative text combined with special effects.
-
Click where you want to insert decorative text in your message, and then click Insert > WordArt.
Animated GIFs
You can add animated GIFs to email by inserting an animated GIF using Insert a Picture or by using an add-in from your favorite GIF provider like GIPHY or Gfycat.
Change the message background
To spruce up your message background, see Add a message background color, gradient, texture, pattern, or picture.
To insert graphics into messages in Outlook for PC, use the following steps.
-
Compose a new email message or reply to or forward an existing email message.
-
If your draft email message opens in the Reading Pane, click Pop Out to open the message in a new window.
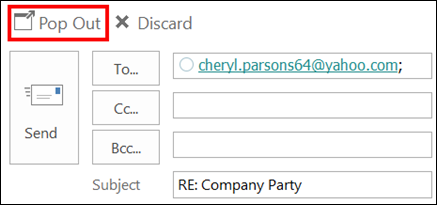
-
Click in the message body. Then on the Insert menu, in the Illustrations group, choose one of the options.
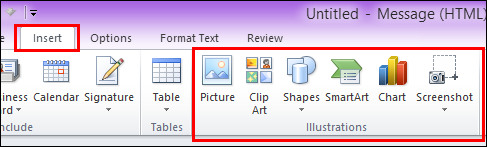
-
Pictures Browse to the folder where the picture you want is saved, select the picture, and then click Insert. You can resize or rotate the picture with the handle points on the edges of the picture. To change the picture options, right-click the picture, and then click a command.
-
Clip Art Choose pictures from Bing Images.
When you search for clip art and pictures online, you'll be directed to Bing. You're responsible for respecting copyright, and the license filter in Bing can help you choose which images to use.
-
Shapes Click a shape. To change shape options, right-click the shape, and then click a command.
-
SmartArt Choose a layout for a SmartArt graphic, and then click OK. Click the SmartArt graphic to add text. To change the SmartArt options, right-click the SmartArt graphic, and then click a command.
-
Chart Choose a chart type, and then click OK. In the Excel worksheet that appears, enter the data for your chart. To close the spreadsheet, click the Excel button, and then click Close. To change the chart options, right-click the chart, and then click a command.
-
Screenshot Click one of the previewed images or click Screen Clipping. Select the area of your screen you want to capture.
-
WordArt
WordArt is decorative text combined with special effects.
-
Click where you want to insert decorative text in your message, and then click Insert > WordArt.
Change the message background
To spruce up your message background, see Add a message background color, gradient, texture, pattern, or picture.
No comments:
Post a Comment