If your Outlook looks like the image below, you're in the light version of Outlook. This means you're using an old browser that's incompatible with the new Outlook.com and Outlook on the web or with Outlook Web App. For the best experience, please update your browser to the latest version.
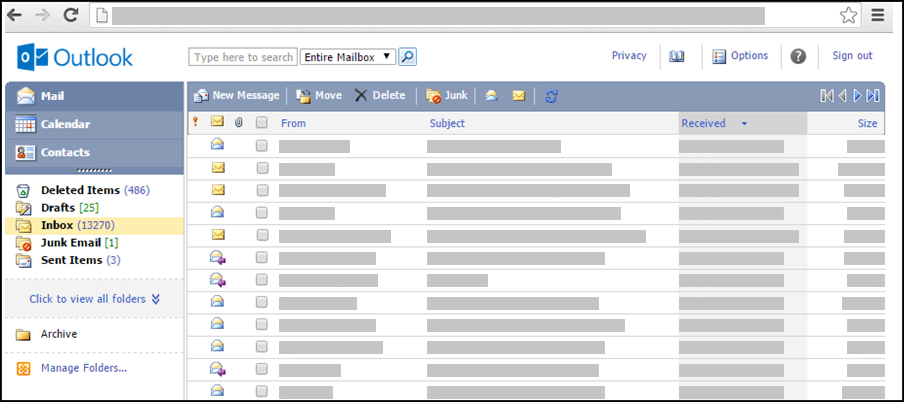
For information about which browsers support the new Outlook.com and Outlook on the web, see Which browsers work with Office Online.
For information about which browsers support Outlook Web App, see Supported browsers for Outlook Web App.
| This article is for Outlook Web App, which is used by organizations that manage email servers running Exchange Server 2013 or 2010. If you're using Microsoft 365 or Exchange Server 2016, your email program is Outlook on the web. For help with Outlook on the web, see Get help with Outlook on the web. |
How do I view the address book?
-
Select the address book icon at the top of the Outlook Web App window
-
Choose To or Cc in a new message
When you open the address book from icon at the top of the Outlook Web App window, you see only the address book. When you open the address book by selecting To or Cc in a new message, you see the address book and the To, Cc, and Bcc boxes.
Use the Address Book box at the top of the page to select which set of addresses you want to view. By default, this box shows your organization's address book, but you can select the address book you want to view. For example, you can select Contacts from the list of available address books, or select the Contacts folder in the navigation pane.
How do I find an address?
There are several ways to find an address in your organization's address book or in your Contacts folders. When the address book is open, you can type the name of the person you're looking for in the Find Someone box and then press Enter or select the search icon. Matches will be displayed in the address book window. To view a contact, select the name of the contact. To clear the search results and return to the address book, select Clear the results of this search.
Address book searches are limited to the address book you're currently viewing.
If you've already opened a new message, you can type the names of the people you want to send the message to in the To or Cc boxes of the message. If the names are unique or you have used them before, they'll be resolved automatically.
How do I address a message?
You have multiple options for addressing a message.
-
When you open a new message or reply to or forward a message, a list that shows your most recent recipients appears in the navigation pane. Double-click a name to move it to the To box. You can also select a name and then choose To, Cc, or Bcc to move it to that box.
-
If the name you want doesn't appear in the Most Recent Recipients list, type the names or email aliases in the To, Cc, and Bcc boxes. Separate multiple names by using semicolons. Select check names on the toolbar to resolve the names. If there's no unique match in the address book, the intended recipient is marked as unresolved. All unresolved names appear in red, and a list of possible recipient matches appears in the navigation pane. To resolve the name, select the name or names that you want from the list by selecting them. If there's no match, check the spelling of the recipient's name or enter their email address directly (example: adam@contoso.com).
Email messages can't be sent to unresolved recipient addresses.
-
You can also find someone by entering their name in the Find Someone box at the top of the Outlook Web App window. Then press Enter or select the search icon. Matches will be displayed in the search area. To add a name to your message, select the check box next to the name and then choose To, Cc,or Bcc to add the name to the message recipients. To clear the search results and return to the address book, select Clear the results of this search.
When you view the Message Recipients window, address book searches are limited to the address book selected at the top of the Outlook Web App window.
-
Select To, Cc, or Bcc to open the search area. This lets you search for a person in your organization's address book. After you locate a person in the search area, add the name to your email message by selecting the check box next to the name and then selecting To, Cc, or Bcc. When you finish addressing the message, choose Done or Close.
Bcc recipients will receive a copy of the message, but their names will not appear in the list of recipients. Bcc recipients can't see the names of other Bcc recipients.
How do I address a meeting request?
You have multiple options for addressing a meeting request.
-
When you open a new meeting request or reply to or forward a meeting request, a list of Most Recent Recipients appears in the navigation pane. Double-click a name to move it to the Required box. You can also select a name and then choose To, Optional, or Resources to move it to that box.
-
If the name you want doesn't appear in the Most Recent Recipients list, type the name or email alias in the To, Optional, or Resources box. Separate multiple names by using semicolons. Select check names on the toolbar to resolve the names. If there's no unique match in the address book, the intended recipient is marked as unresolved. All unresolved names appear in red, and a list of possible recipient matches appears in the navigation pane. To resolve the name, select the name or names that you want from the list by selecting them. If there's no match, check the spelling of the recipient's name or enter their email address directly (example: adam@contoso.com).
Meeting requests can't be sent to unresolved recipient addresses.
-
You can also find someone by entering their name in the Find Someone box at the top of the Outlook Web App window. Then press Enter or select the search icon. Matches will be displayed in the search area. To add a name to your meeting request, select the check box next to the name and then choose To, Optional, or Resources to add the name to the message recipients. To clear the search results and return to the address book, select Clear the results of this search.
When you view the Message Recipients window, address book searches are limited to the address book selected at the top of the Outlook Web App window.
-
Select To, Optional, or Resources to open the search area. This lets you search for a person in your organization's address book. After you locate a person in the search area, add the name to your email message by selecting the check box next to the name and then selecting To, Optional, or Resources. When you finish addressing the message, choose Done or Close.
What else should I know?
You won't usually be able to add names or groups to your organization's address book or add subfolders. Some organizations also restrict modifying your own listing. Managing the address book is usually done by your organization's human resources or information technology staff. Instead, add people to your Contacts.
The light version of Outlook Web App has fewer features for working with your organization's address book than the standard version. You can select entries from your organization's address book or from the Contacts folders in your mailbox. You can also send a message by entering the SMTP address of the mailbox you want to send the message to in the To, Cc, or Bcc line of a new message.
To learn more about the differences between the standard and light versions of Outlook Web App, visit Compare the standard and light versions of Outlook Web App.
What if I want to know more?
To learn more about the light version of Outlook Web App, such as how to get back to the regular version or what the features and limitations are, see Outlook Web App Light
For information about working with contacts and contact groups, see Outlook Web App Light > Contacts
No comments:
Post a Comment