View two or more worksheets at the same time
Note: The images in this article were created in Excel 2016. If you're using an earlier version your display might be slightly different.
You can quickly compare two worksheets in the same workbook or in different workbooks by viewing them side by side. You can also arrange multiple worksheets to view them all at the same time.
What do you want to do?
View two worksheets in the same workbook side by side
-
On the View tab, in the Window group, click New Window.
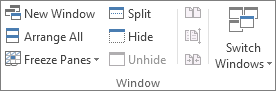
-
On the View tab, in the Window group, click View Side by Side
 .
. -
In each workbook window, click the sheet that you want to compare.
-
To scroll both worksheets at the same time, click Synchronous Scrolling
 in the Window group on the View tab.
in the Window group on the View tab.Note: This option is available only when View Side by Side is turned on.
Tips
-
If you resize the workbook windows for optimal viewing, you can click Reset Window Position
 to return to the original settings.
to return to the original settings. -
To restore a workbook window to full size, click Maximize
 at the upper-right corner of the workbook window.
at the upper-right corner of the workbook window.
View two worksheets of different workbooks side by side
-
Open both of the workbooks that contain the worksheets that you want to compare.
-
On the View tab, in the Window group, click View Side by Side
 .
.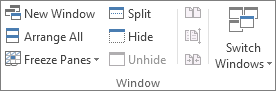
If you have more than two workbooks open, Excel displays the Compare Side by Side dialog box. In this dialog box, under Compare Side by Side with, click the workbook that contains the worksheet that you want to compare with your active worksheet, and then click OK.
-
In each workbook window, click the sheet that you want to compare.
-
To scroll both worksheets at the same time, click Synchronous Scrolling
 in the Window group on the View tab.
in the Window group on the View tab.Note: This option is available only when View Side by Side is turned on.
Tips
-
In Microsoft Excel 2013 and Excel 2016, workbooks that you open in Excel are no longer displayed as multiple workbook windows inside a single Excel window. Instead, they are shown as separate Excel windows. Because workbooks don't share the same Excel window, they are displayed with their own ribbon, and you can view the open workbooks on different monitors.
-
If you resize the workbook windows for optimal viewing, you can click Reset Window Position
 to return to the original settings.
to return to the original settings. -
To restore a workbook window to full size, click Maximize
 at the upper-right corner of the workbook window.
at the upper-right corner of the workbook window.
View multiple worksheets at the same time
-
Open one or more workbooks that contain the worksheets that you want to view at the same time.
-
Do one of the following:
-
If the worksheets that you want to view are in the same workbook, do the following:
-
Click a worksheet that you want to view.
-
On the View tab, in the Window group, click New Window.
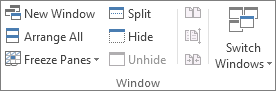
-
Repeat steps 1 and 2 for each sheet that you want to view.
-
-
If the worksheets that you want to view are in different workbooks, continue with step 3.
-
-
On the View tab, in the Window group, click Arrange All.
-
Under Arrange, click the option that you want.
-
If the sheets that you want to view are all located in the active workbook, select the Windows of active workbook check box.
Tip: To restore a workbook window to full size, click Maximize  at the upper-right corner of the workbook window.
at the upper-right corner of the workbook window.
No comments:
Post a Comment