Use and configure the Reading Pane to preview messages
When you select a message in the message list, you can see the message in the Reading Pane and access many different types of file attachments. You can customize how the Reading Pane works and appears, or you can turn it off.
In addition to using the Reading Pane to help you quickly scan your messages, you can also preview the first few lines of messages in your message list, and you can break up long emails by splitting the message window.
Turn on, turn off, or move the Reading Pane
The Reading Pane is turned on by default. Do one of the following:
-
To turn off the Reading Pane On the View tab, in the Layout group, click Reading Pane, and then click Off.
-
To turn on or move the Reading Pane On the View tab, in the Layout group, click Reading Pane, and then click Right or Bottom.
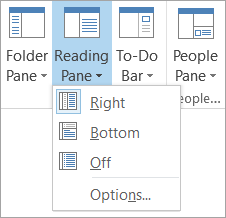
Selecting Off closes the Reading Pane only for the folder you're in. To turn off the Reading Pane quickly for multiple folders, on the View tab, click Change View > Apply Current View to Other Mail Folders, and then select folders in the Apply View dialog box.
More previewing options
Mark messages as read after previewing in the Reading Pane
-
Click File > Options > Advanced.
-
Under Outlook panes, click Reading Pane.
-
To turn this feature on, select the check box at Mark items as read when viewed in the Reading Pane, and then enter a number in the Wait n seconds before marking item as read box.
To turn off this feature, clear the check box at Mark items as read when viewed in the Reading Pane.
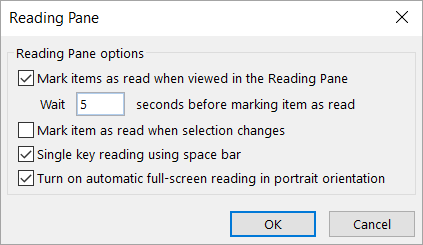
Move through messages by pressing the space bar (single key reading)
Single key reading using the space bar lets you move quickly through your messages in the Reading Pane. Each time that you press the space bar, the Reading Pane content scrolls down one page. At the end of the item, the next unread item in your message list appears.
Single key reading is turned on by default, but you can turn it on or off at any time.
-
Click File > Options > Advanced.
-
Under Outlook panes, click Reading Pane.
-
Select or clear the Single key reading using space bar check box.
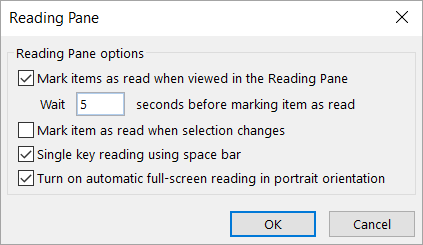
Make previewed items larger or smaller in the Reading Pane
There are two ways to temporarily increase or decrease the zoom level in the Microsoft Outlook Reading Pane. Do one of the following:
-
Use the Zoom control at the bottom of the Outlook window.

-
If you are using a mouse with a wheel control, click in the Reading Pane, press CTRL, and roll the scroll wheel. Rolling the wheel away from you makes the contents larger, and rolling the wheel toward you makes the contents smaller.
Note: The zoom affects only the current item that is previewed. When you select another item or folder, the Reading Pane returns to the default 100% size.
Display a message preview in the message list
For a way to quickly scan your Inbox, try Message Preview, where you can choose to display between one and three lines of each message in the message list, along with the sender's name and the subject line.
-
In Outlook 2016 and Outlook 2013: On the View tab, click Message Preview, and then choose an option.
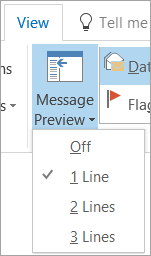
-
In Outlook 2010: On the View tab, click View Settings, click Other Settings, and then select Preview all items under AutoPreview.
Split the message window to break up a long message
In an email message that you are reading or composing, you can split the window horizontally into two panes. This enables you to scroll each pane separately so that you can view two sections of a message that you otherwise couldn't see on the screen at the same time.
-
Open the message in its own window.
-
Press Ctrl+Alt+S, and then click where you want the horizontal split.
-
Drag the split bar to where you want it. You can scroll the contents in one pane independent of the other pane.
To return to a single message pane view, drag the split bar to the top or bottom of the window. You can also press Ctrl+Alt+S again to turn off the split view.
Turn on, turn off, or move the Reading Pane
The Reading Pane is turned on by default. Do one of the following:
-
To turn off the Reading Pane On the View menu, point to Reading Pane, and then click Off.
-
To turn on or move the Reading Pane On the View menu, point to Reading Pane, and then click Right or Bottom.
Selecting Off closes the Reading Pane only for the folder you're in.
More previewing options
Mark messages as read after previewing in the Reading Pane
-
On the Tools menu, click Options, and then click the Other tab.
-
Under Outlook Panes, click Reading Pane.
-
To turn this feature on, select the check box at Mark items as read when viewed in the Reading Pane, and then enter a number in the Wait n seconds before marking item as read box.
To turn off this feature, clear the check box at Mark items as read when viewed in the Reading Pane.
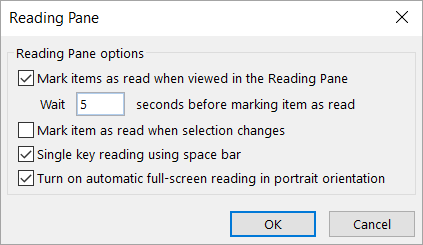
Move through messages by pressing the space bar (single key reading)
Single key reading using the space bar lets you move quickly through your messages in the Reading Pane. Each time that you press the space bar, the Reading Pane content scrolls down one page. At the end of the item, the next unread item in your message list appears.
Single key reading is turned on by default, but you can turn it on or off at any time.
-
On the Tools menu, click Options, and then click the Other tab.
-
Under Outlook Panes, click Reading Pane.
-
Select or clear the Single key reading using space bar check box.
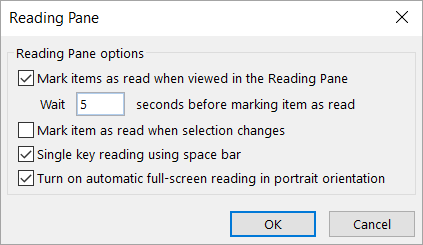
Display a three-line AutoPreview for messages
For a way to quickly scan your Inbox, try AutoPreview, where the first three lines of each message are displayed in the message list, along with the sender's name and the subject line.
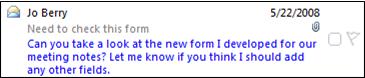
-
On the View menu, click AutoPreview.
Note: You can apply AutoPreview to any of your mail folders, like Sent Items and Drafts, but first you have to turn AutoPreview on for each folder.
If you'd like to see a three-line preview for unread messages only, you can set that up too. Unread messages are shown in bold.
-
On the View menu, point to Current View, and then click Customize Current View.
-
Click Other Settings, and then click Preview unread items.
Split the message window to break up a long message
In an email message that you are reading or composing, you can split the window horizontally into two panes. This enables you to scroll each pane separately so that you can view two sections of a message that you otherwise couldn't see on the screen at the same time.
-
Open the message in its own window.
-
Press Ctrl+Alt+S, and then click where you want the horizontal split.
-
Drag the split bar to where you want it. You can scroll the contents in one pane independent of the other pane.
To return to a single message pane view, drag the split bar to the top or bottom of the window. You can also press Ctrl+Alt+S again to turn off the split view.
No comments:
Post a Comment