Set up your Office 365 or Exchange-based email in Windows 8 Mail
Note: This information may not apply to your region or country.
You can use Mail, the Windows 8 Mail app, to access your Office 365 or Exchange-based email account by using your email address and password. The Windows 8 Mail app is built in to Windows 8 and Windows RT.
-
If you are signed into Windows using a Microsoft account, the Windows 8 Mail app will be ready for you to add email accounts the first time you open it.
-
If you are not signed in to Windows using a Microsoft account, Windows Mail will ask you to add your Microsoft account information to Windows 8 Mail the first time you start the program.
For information about Microsoft accounts, Windows 8 Mail in general, or how to connect to an email account that is not an Office 365 or other Exchange-based email accounts, see What else do I need to know?.
In this article
Add your email account to the Windows 8 Mail app
Use this procedure to set up your Office 365 or Exchange-based email account. You can use this procedure whether or not you are already signed in to Windows or Windows 8 Mail with a Microsoft account.
-
From Start, select the Mail tile.
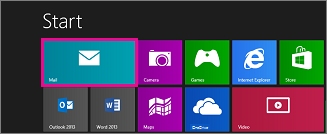
-
If Mail shows the Add your Microsoft account page when you start it, you need to sign in to Windows 8 Mail using a Microsoft account. Type the email address and password for your Microsoft account, and then click Save. If you don't have a Microsoft account, select Sign up for a Microsoft account.
Note: If you don't see the Add your Microsoft account page when you start Mail, you are already signed into Windows or Windows 8 Mail with a Microsoft account. Skip to the next step.
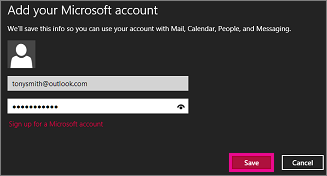
-
If Mail shows the Add your email accounts list when you start it, select Outlook to set up our first account in Mail. Then, skip ahead to step 5.
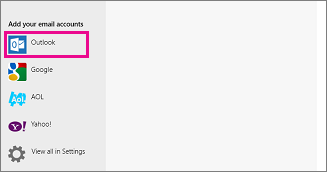
-
If Mail shows the email from an account that you had previously set up when you start it, do the following:
-
If you are using a touch device, swipe in from the right edge of the screen, and select Settings. If you are using a mouse, point to the lower-right corner of the screen, and click Settings.
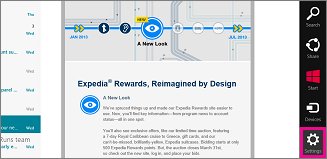
-
In the Settings menu select Accounts > Add an account > Outlook.
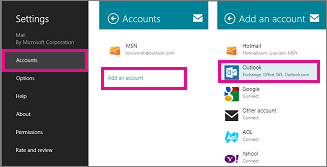
-
-
On the Add your Outlook account page, type the email address and password for the email account you want to add, and then select Connect. Mail will perform an online search to find your email server settings.
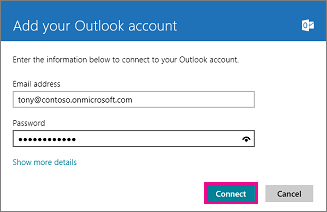
-
If you see the message "Your email account is successfully configured.", select Finish. If you see the message titled Make my PC more secure, read the message, and then select Enforce these policies.
Note: If Mail isn't able to set up your account, see What else do I need to know?.
View or change Windows 8 Mail app settings
Windows 8 Mail sets up your account using default settings. The default settings may be different depending on the type of account you're using. Most account types will let you change the settings.
To access your settings, if you are using a touch device, swipe in from the right edge of the screen, and select Settings > Accounts, and then select your account. If you are using a mouse, point to the lower-right corner of the screen, and click Settings > Accounts, and then select your account.
The following settings are available for most types of accounts:
| Option | Description | Settings |
| Account name | The name of the account that appears when you view your account in Windows 8 Mail. | N/A |
| Download new email | How often email is downloaded from the email server to Windows 8 Mail. | As items arrive Every 15 minutes Every 30 minutes Hourly Manual |
| Download email from | The length of time for which you want to download email from the server. | The last 3 days The last 7 days The last 2 weeks The last month Any time |
| Content to sync | Specify what content you want to synchronize to your computer. | Contacts Calendar |
| Automatically download external images | Whether you want Windows 8 Mail to automatically download images. If you set this to Off, you can choose to download external images in messages you receive on a per-message basis. | On or Off |
| Use an email signature | Create an email signature that appears at the end of each message you send from your account. | Yes or No |
| Email address | The email address for your account. | N/A |
| Password | The password that was entered when you set up your account. | N/A |
| Domain | The domain for your account. This setting will be empty if you did not enter a domain when you set up your account. | N/A |
| Email username | The name that you want to appear in the From box of messages you send from this account. | N/A |
| Server | The name of your email server. | N/A |
| Server requires SSL | Whether the email service you are using requires a connection using SSL (Secure Sockets Layer). | Select or clear |
| Show email notifications for this account | Whether you want Windows 8 to display notifications when you receive new messages in this account. | On or Off |
What else do I need to know?
Microsoft accounts
You need to sign in with a Microsoft account in order to use the Windows 8 Mail app. One way to do that is to be signed into Windows 8 using a Microsoft account. If you are not signed into Windows using a Microsoft account, you can alternately sign into the Windows 8 email app using a Microsoft account the first time you open it.
Account registration
If your email account requires registration, you must register your account before you can set up your account in Windows 8 Mail. If you are a Microsoft Office 365 user, you register your account when you sign in to Office 365 for the first time.
You will see the following message in Windows 8 Mail if you haven't registered your account: "We couldn't find the settings for <email address>. Provide us with more info and we'll try connecting again."
After you sign in to your account using Outlook Web App, sign out. Then try to connect using Windows 8 Mail.
No comments:
Post a Comment