Set up a new term set
To set up a new term set, you must access the Term Store management tool, and then use the tool to specify the term set properties.
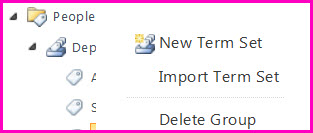
Important: To add a term set in the Term Store management tool, you must be a Group Manager or a Term Store Administrator.
To set up a new term set, follow these steps.
-
In the tree-view navigation pane, expand the groups to find the group to which you want to add a term set.
-
Point to the term set where you want to add a term, select the arrow that appears, and then select New Term Set.
-
Type the name that you want to use as the default label for your term in the newly created term in the tree view.
-
In the Properties pane of the Term Store Management tool, select the General tab and then specify the following information about the new term set:
-
Term Set NameType a name for your term set. This field should already be populated with the name of the column, but you can update it or change it.
-
DescriptionType a description that will help users understand how they should use these terms.
-
OwnerIf you want the owner of the term set to be someone other than you, you can change the Owner to another person or group. You can enter only one item.
-
ContactType an e-mail address if you want site users to be able to provide feedback on the term set.
-
StakeholdersAdd the names of users or groups that should be notified before major changes are made to the term set.
-
Submission PolicySpecify whether you want the term set to be Closed or Open.
-
Available for TaggingSelect the check box to make the terms in the term set available for tagging. If you clear the check box, then this term set won't be visible to most users. If the term set is still in development, or is not otherwise ready for use, you might want to clear the check box.
-
-
Select the Intended Use tab, and then specify the following settings:
-
Available for TaggingCheck this box to make this term set available for users to choose for tagging
-
Use this Term Set for Site NavigationCheck this box to enable this term set to be used for managed navigation.
-
-
Select the Custom Sort tab, and then select the sort order that you prefer.
-
Select the tab to specify any additional data about the term set.
-
Select Save to save your property updates.
To learn how to add a term to the new term set, see Create and manage terms in a term set.
Open the Term Store management tool
To open the Term Store management tool, select the SharePoint environment that you want, and then follow the steps listed.
-
In SharePoint Online
-
Sign in to Office 365 with your work or school account.
-
Go to the SharePoint admin center.
-
Select Term Store.
-
-
In SharePoint Server
-
From the site collection Home page, select Site Contents.
-
On the Site Contents page, select
 Settings.
Settings. -
On the Site Settings page, in the Site Administration group, select Term store management.
-
After you open the Term Store management tool, you can begin to set up the term set.
No comments:
Post a Comment