Remove a page break
There are two types of page breaks in Word: breaks that Word automatically adds to mark the end of each page, and manual page breaks that you can add. You can delete manual page breaks. You can't remove automatic page breaks, but you can adjust where they occur.
Tip: If you're looking for information on how to remove other things, such as section breaks or blank pages, see the related links at the bottom of the page.
Remove a manual page break
-
Click Home > Show/Hide
 .
. 
This will display non-printing characters—paragraph markers, section breaks, page breaks, etc.—that you may want to see while you're working on your document.
-
Double-click the page break so that it's selected, and then press Delete.
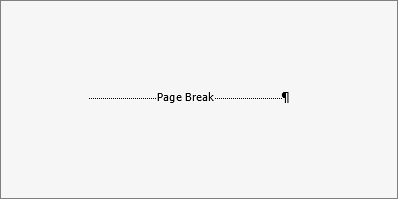
Adjust automatic page breaks
To prevent automatic page breaks from landing in awkward places, such as between lines of text you'd like to keep together, you can adjust the page break settings for selected paragraphs.
-
Select the paragraphs you want to apply the settings to.
-
On the Layout or Page Layout tab, click the dialog box launcher in the Paragraph group.
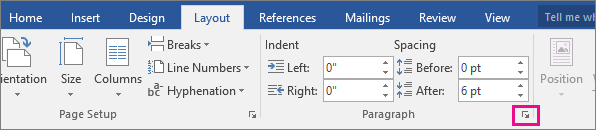
-
In the Paragraph box, on the Line and Page Breaks tab, choose one or more of the following options:
-
Widow/Orphan control places at least two lines of a paragraph at the top or bottom of a page.
-
Keep with next prevents breaks between paragraphs you want to stay together.
-
Keep lines together prevents page breaks in the middle of paragraphs.
-
Page break before adds a page break before a specific paragraph.
-
No comments:
Post a Comment