Manage your information
Accessing content and information when you need it can be critical to getting your work done and meeting deadlines. Fortunately, the Newsfeed, OneDrive, and Sites links at the top of SharePoint Server 2013 and Office 365 pages help you collect and store content and information so you can quickly find it again at any time from your desktop and laptop devices.
This article gives high-level guidance on managing content in your OneDrive for Business library and on your Sites page. But information also comes from conversations you've had with others. For guidance about managing information from others and from social conversation, see Follow people to keep track of their activities and What items appear in your newsfeed?
Note: Features of and access to your Newsfeed, OneDrive, and Sites pages may differ from what is described in this article, depending on how your organization has set up and customized personal sites and profiles.
In this article
Build your OneDrive for Business library
Your OneDrive for Business library, available with SharePoint and Office 365, is your business OneDrive library—a place where you can store personal documents and media files for business.
OneDrive for Business is similar to OneDrive, except that OneDrive for Business libraries typically reside in a secure location in the cloud or on local servers managed by your company. You can organize your library and files as needed. By default, only you can view the documents and other content files in your library, but you can specify which documents, if any, you want to share with others. OneDrive for Business libraries offer many of the useful features available on team sites, including a ratings tool, Follow tool, and Tags and Notes tools.
Storing your business files in OneDrive for Business makes good sense, because it provides a centralized place to store content, find what you need, and share selected items that you and others can collaborate on.
Note: OneDrive for Business features and access depend on your organization's customizations, and they may differ from the descriptions in this article.
Your OneDrive for Business library is a good place to organize:
-
Documents and other files that you create.
-
Personnel documents and company procedures.
-
Documents you want to coauthor with someone.
-
Media assets such as images, PowerPoint decks, music, and video files.
To access your personal library:
-
Click OneDrive at the top of your organization's SharePoint and Office 365 sites.
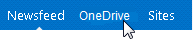
Follow documents that are important to you
You can track changes made to documents and more easily find documents again by following them. Following a document is especially useful for documents on which you and others collaborate - documents that you share with others or documents that others have shared with you.
Documents that you follow appear on your newsfeed page under I'm following and on your OneDrive for Business page when you click Followed Documents on the Quick Launch. You can follow a document in your OneDrive for Business library by clicking the ellipsis (…) and then clicking Follow.
Tag documents to help others find them
Tagging lets you associate a document with specific areas of interest, providing that your company supports tagging. For example, you could tag a document that describes your company's vacation policy with #vacation. You can tag a selected document, or add a personal note or comment to it by clicking the Tags and Notes tool in the ribbon and then typing a keyword in the text box. These tags will show up as #keyword if your organization supports tagging, and they will be associated with the document.
For more information about keywords, see View and set up your profile.
Find documents and sites that are important to you
When you see a document or site that looks useful to you, you can follow the document or follow the site so you can easily find it again.
To find a followed document, at the top of a SharePoint site or Office 365 page, do either of the following:
-
Click Newsfeed, and then, under I'm following, click the circled number above documents.
-
Click OneDrive, and then, on the Quick Launch, click Followed Documents.
To find a followed site, at the top of a SharePoint site or Office 365 page, do either of the following:
-
Click Newsfeed, and then, under I'm following, click the circled number above sites.
-
Click Sites.
Manage document privacy
Documents in your OneDrive for Business library are private by default. To change this condition so that selected people can share specific documents, you need to share your documents explicitly. You can also specify the read and edit permissions of people whom you invite to access your documents. To set up a document for sharing, click Open Menu (…) next to the document you want to share, as described in Manage document privacy.
Follow tags about topics that interest you
To see conversations about a tagged topic that you want to know more about, you can either of the following:
-
Follow the tag by clicking Follow #[tag] below the newsfeed post that contains the tag, as described in Follow tags to get information about topics that interest you.
-
Enter the tag in the Followed #Tags box on your Newsfeed Settings page.
For more information, see Change your newsfeed settings.
Track document changes by adding alerts
Adding an alert for a document lets you receive notifications when the document has changed, updated, or deleted. Alert settings let you define how often to receive alerts and whether you want to get the alerts by email or text message. You can add an alert for a document by clicking the Files tab from your library and then clicking Alert Me , as described in Create an alert or subscribe to an RSS feed.
Add ratings to documents and lists
Document ratings can be especially useful when you have a library of shared documents and you'd like to see which content areas are favored by people who visit the site. Ratings can also help visitors decide which documents or items to review. Your followers will receive a notification in their newsfeed when you've rated an item on a SharePoint site—that is, if the followers have at least View permissions for the document, and if your newsfeed settings allow this access. To allow site visitors and contributors to rate library and list items on your site, you need to add that capability to the site.
For information about how to add ratings to your documents and lists, see Add a ratings feature to your library.
Share your documents
You can collaborate on any document in your personal library by sharing the document with selected people in your organization. Click the ellipsis (…) next to a document you want to share, and then click the Share option in the document's callout card, as described in Collaborate on documents.
Follow sites that interest you
You can follow SharePoint sites to see their web URLs listed on your Sites page. Once you follow a site, posts on that site's newsfeed are aggregated into your I'm Following feed. In addition, and depending on your newsfeed settings, your followers' newsfeeds will display items that you're following—so it's a good way to spread your influence. And when people you follow start following the same sites, you'll see notifications of that in your newsfeed. This information could be interesting and valuable for you, because these people might be potential collaborators.
Tag sites to help others find them
Tagging sites helps you organize sites that are important to you. It also contributes to collaboration, sharing information because people who follow you will see that you tagged the site and may also find value in it.
No comments:
Post a Comment