How to correct a #N/A error
The #N/A error generally indicates that a formula can't find what it's been asked to look for.
Top solution
The most common cause of the #N/A error is with VLOOKUP, HLOOKUP, LOOKUP, or MATCH functions if a formula can't find a referenced value. For example, your lookup value doesn't exist in the source data.
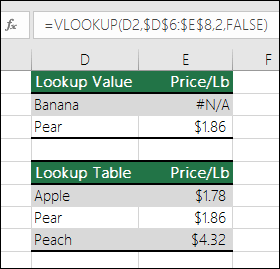
In this case there is no "Banana" listed in the lookup table, so VLOOKUP returns a #N/A error.
Solution: Either make sure that the lookup value exists in the source data, or use an error handler such as IFERROR in the formula. For example, =IFERROR(FORMULA(),0), which says:
-
=IF(your formula evaluates to an error, then display 0, otherwise display the formula's result)
You can use "" to display nothing, or substitute your own text: =IFERROR(FORMULA(),"Error Message here")
If you're not sure what to do at this point or what kind of help you need, you can search for similar questions in the Excel Community Forum, or post one of your own.

Note: Click here if you need help on the #N/A error with a specific function, like VLOOKUP or INDEX/MATCH.
If you want to move forward, then the following checklist provides troubleshooting steps to help you figure out what may have gone wrong in your formulas.
Incorrect value types
The lookup value and the source data are different data types. For example, you try to have VLOOKUP reference a number, but the source data is stored as text.
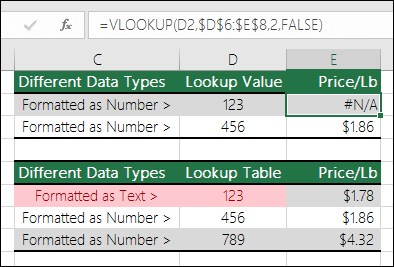
Solution: Ensure that the data types are the same. You can check cell formats by selecting a cell or range of cells, then right-click and select Format Cells > Number (or press Ctrl+1), and change the number format if necessary.
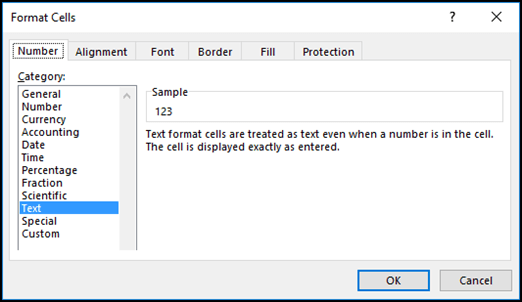
Tip: If you need to force a format change on an entire column, first apply the format you want, then you can use Data > Text to Columns > Finish.
There is extra spacing in the cells
You can use the TRIM function to remove any leading or trailing spaces. The following example uses TRIM nested inside a VLOOKUP function to remove the leading spaces from the names in A2:A7 and return the department name.
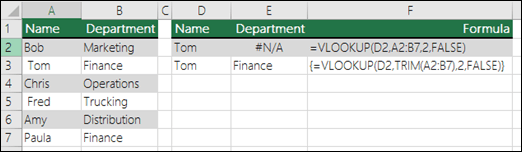
{=VLOOKUP(D2,TRIM(A2:B7),2,FALSE)}
Note: This is an array formula and must be entered with Ctrl+Shift+Enter. Excel will automatically wrap the formula in braces {} for you. If you try to enter them yourself, Excel will display the formula as text.
Using the Approximate Match vs. Exact Match method (TRUE/FALSE)
By default, functions that look up information in tables must be sorted in ascending order. However, the VLOOKUP and HLOOKUP worksheet functions contain a range_lookup argument that instructs the function to find an exact match even if the table is not sorted. To find an exact match, set the range_lookup argument to FALSE. Note that using TRUE, which tells the function to look for an approximate match, can not only result in an #N/A error, it can also return erroneous results as seen in the following example.
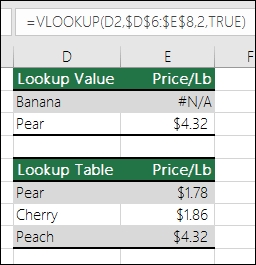
In this example, not only does "Banana" return an #N/A error, "Pear" returns the wrong price. This is caused by using the TRUE argument, which tells the VLOOKUP to look for an approximate match instead of an exact match. There's no close match for "Banana", and "Pear" comes before "Peach" alphabetically. In this case using VLOOKUP with the FALSE argument would return the correct price for "Pear", but "Banana" would still result in a #N/A error, since there is no corresponding "Banana" in the lookup list.
If you are using the MATCH function, try changing the value of the match_type argument to specify the sort order of the table. To find an exact match, set the match_type argument to 0 (zero).
An array formula references a range that doesn't have the same number of rows or columns as the range that contains the array formula
To fix this, make sure that the range referenced by the array formula has the same number of rows and columns as the range of cells in which the array formula was entered, or enter the array formula into fewer or more cells to match the range reference in the formula.
In this example, cell E2 has referenced mismatched ranges:
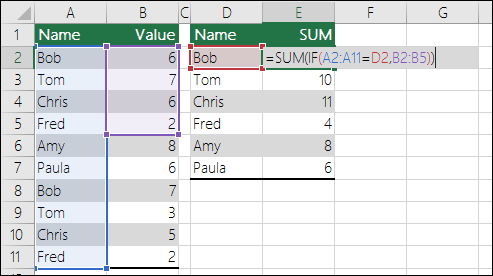
{=SUM(IF(A2:A11=D2,B2:B5))}
In order for the formula to calculate correctly it needs to be changed so that both ranges reflect rows 2 – 11.
{=SUM(IF(A2:A11=D2,B2:B11))}
Note: This is an array formula and must be entered with Ctrl+Shift+Enter. Excel will automatically wrap the formula in braces {} for you. If you try to enter them yourself, Excel will display the formula as text.
If you have manually entered #N/A or NA() in cells because data was missing, replace it with actual data as soon as it's available. Until you do this, formulas that refer to these cells can't calculate a value and will return the #N/A error instead.
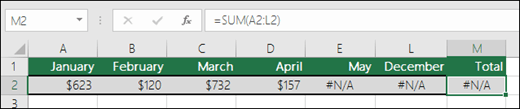
In this case, May-December have #N/A values, so the Total can't calculate and instead returns an #N/A error.
A formula using a predefined or user-defined function is missing one or more required arguments.
To fix this, check the formula syntax of the function you're using and enter all required arguments in the formula that returns the error. This might require going into the Visual Basic Editor (VBE) to check the function. You can access the VBE from the Developer tab, or with ALT+F11.
A user-defined function you entered isn't available.
To fix this, verify that the workbook that contains the user-defined function is open and that the function is working properly.
A macro you run uses a function that returns #N/A
To fix this, verify that the arguments in that function are correct and used in the correct position.
You edit a protected file that contains functions such as CELL, and the contents of the cells turn to N/A errors
To fix this, press Ctrl+Atl+F9 to recalculate the sheet
Need help understanding a function's arguments?
You can use the Function Wizard to help if you are not sure of the proper arguments. Select the cell with the formula in question, then go to the Formula tab on the Ribbon and press Insert Function.

Excel will automatically load the Wizard for you:
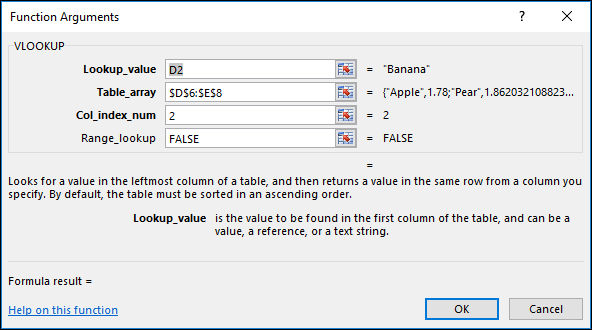
As you click on each argument, Excel will give you the appropriate information for each one.
Using #N/A with charts
#N/A can be useful! It is a common practice to use #N/A when using data like the following example for charts, as #N/A values won't plot on a chart. Here are examples of what a chart looks like with 0's vs. #N/A.
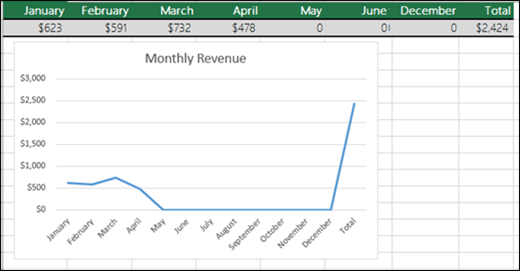
In the previous example, you will see that the 0 values have plotted and are displayed as a flat line on the bottom of the chart, and it then shoots up to display the Total. In the following example you will see the 0 values replaced with #N/A.
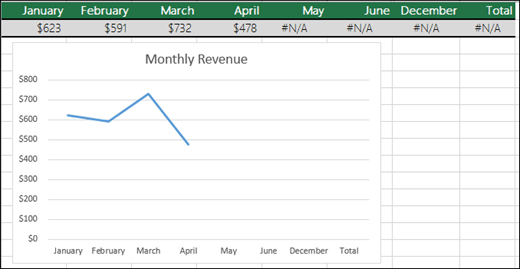
For more information on a #NA error appearing in a specific function, see the topics below:
Need more help?
You can always ask an expert in the Excel Tech Community, get support in the Answers community, or suggest a new feature or improvement on Excel User Voice.
No comments:
Post a Comment