Extract files or objects from a PowerPoint file
If you want to separately use files or objects from a PowerPoint presentation, such as videos, photos, or sounds, you can extract them by converting the presentation to a "zipped" file folder. Note, however, that you can't extract PDFs or .dotx files.
The following procedure works on PCs, but not on Macs.
Tip: We recommend that you make a copy of your presentation first, and then do the following procedure on the copy. This ensures that your original presentation is preserved.
Before you do this procedure, make sure File Explorer is set so that it shows file names with file extensions.
Set File Explorer to show file extensions
The steps to set File Explorer (previously called Windows Explorer) to show file names with file extensions differs, depending on which version of Windows you have.
If you're using Windows 10 or Windows 8:
-
In File Explorer, on the View menu, in the Show/hide group, select the File name extensions check box.
If you're using Windows 7, Windows Vista, or Windows XP:
-
In Windows Explorer, click Folder and Search Options. In Windows 7, this is under Organize. In Windows Vista and Windows XP, on the Tools menu, click Folder Options.
-
On the View tab, under Files and Folders, clear the check box for Hide extensions for known file types.
-
Click OK.
Open a presentation as a folder
To open a presentation as a folder, use Explorer to navigate to the folder containing the presentation that you want, and then do the following:
-
Click the presentation that you want, right-click it, and then click Rename.
-
Change the file extension (.pptx) to .zip. Press Enter to set the name, then click Yes in the Rename dialog box.
-
Double-click the zipped file to open an Explorer window for the content files.
The zipped file contains several folders, many of which contain information such as XML code or properties. Objects such as videos, sound files, or pictures are found in the ppt folder, in the media subfolder.
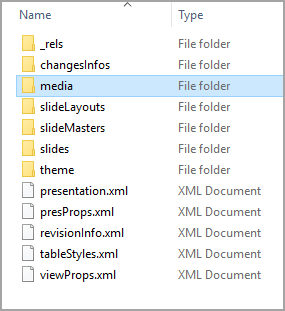
Restore the original presentation
To restore the original presentation, repeat the procedure, changing the file extension from .zip to .pptx.
No comments:
Post a Comment