Enable or disable preview features in SharePoint
The Preview Features setting in the SharePoint admin center lets you enable or disable integration with other services. The setting is enabled by default.
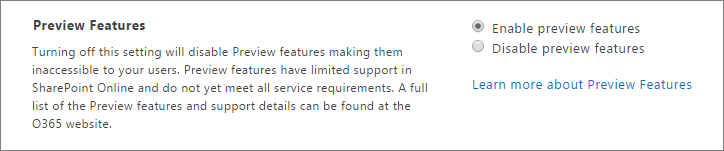
Note: The Preview Features setting isn't related to the first release option, which allows you to receive new updates and features as they become available. If you're interested in signing up for that, see Office 365 release options.
What the Preview Features setting enables
Use the Preview Features setting to enable the following features, and others that are added in the future.
Power BI integration with Excel Online
When you use Power BI, your data is sent to the Power BI service. If you have implemented compliance policies for your SharePoint environment, these policies won't extend to the data as it's processed in Power BI. If this is a concern, select Disable preview features for this setting.
Important: When you disable preview features, your users will no longer be able to use Excel Online to view and edit workbooks that rely on Power BI.
To enable or disable preview features for your organization
-
Sign in to Office 365 as a global admin or SharePoint admin.
-
Select the app launcher icon
 in the upper-left and choose Admin to open the Office 365 admin center. (If you don't see the Admin tile, you don't have Office 365 administrator permissions in your organization.)
in the upper-left and choose Admin to open the Office 365 admin center. (If you don't see the Admin tile, you don't have Office 365 administrator permissions in your organization.) -
In the left pane, choose Admin centers > SharePoint.
-
Select settings.
-
Next to Preview Features, select Enable preview features or Disable preview features.
No comments:
Post a Comment