Customize the Office 365 theme for your organization
Learn how to customize your theme in the Office 365 admin center. As the admin of your Office 365 for business subscription, you can change the default theme that appears in the top navigation bar for everyone in the organization. You can add your company logo and colors to match your brand as shown here (where 1 is the default theme and 2 is the customized theme).
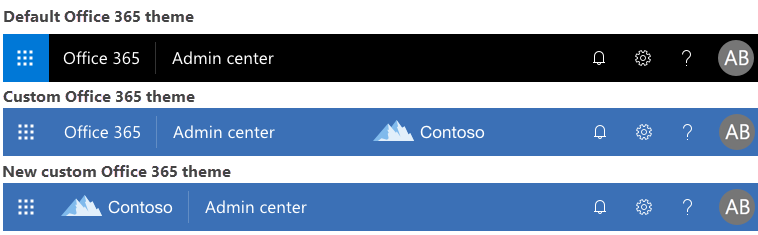
Customize your theme in the Office 365 admin center
-
Sign in to Office 365 with your work or school account.
-
Navigate to Settings
 > Organization profile.
> Organization profile. -
Next to Manage custom themes for your organization, click or tap Edit.

-
Change the theme elements you want for your organization:
-
Custom logo: Select the image and upload your own JPG, PNG, or GIF with a resolution of 200 x 50 pixels, no larger than 10 KB. This appears in the top navigation bar on every page.
-
URL for a clickable logo: Enter the URL for the logo, starting with http:// or https://. This is optional.
-
Background image: Select the image and upload your own JPG, PNG, or GIF with a resolution of 1366 x 50 pixels, no larger than 15 KB. The background image appears in the top navigation bar on every page.
Note: Images that contain text may not display as expected. Built-in elements that appear on the right and left sides of the navigation bar can vary across services, and your text may be obscured by those elements. Due to the dynamic nature of the navigation bar, at this time we are unable to provide guidance for image padding that would result in a consistent experience.
-
Prevent users from overriding theme: Check this box to disable theming at the user level so that everyone in the organization sees the theme you create. The exception to this is a high contrast theme used for accessibility purposes.
-
Accent color: Select a color to use for the app launcher icon, mouse over color, and other accents.
-
Nav bar background color: Select a color to use for the background of the navigation bar. The appears at the top on every page.
-
Text and icons: Select a color to use for the text and icons on the top navigation bar.
-
App launcher icon: Select a color to use for the app launcher icon in the upper left.
-
-
Click or tap Save.
You'll see your new theme on the Office 365 admin center right away and after a short delay, you'll see it throughout Office 365, including Outlook and SharePoint pages. You can remove your custom icon or custom colors at any time. Just return to the theme page and choose Remove custom theming.
No comments:
Post a Comment