Create a shared mailbox
Contributors: 

Last updated: 20 February, 2018
It's easy to create shared mailboxes so a group of people can monitor and send email from a common email addresses, like info@contoso.com. When a person in the group replies to a message sent to the shared mailbox, the email appears to be from the shared mailbox, not from the individual user.
Shared mailboxes include a shared calendar! A lot of small businesses like to use the shared calendar as a place for everyone to enter their appointments. For example, if you have 3 people who do customer visits, all can use the shared calendar to enter the appointments. This is an easy way to keep everyone informed where people are.
Create a shared mailbox and add members

Try it!
-
In the Office 365 admin center, go to Groups >
 .
.Go to the Office 365 admin center.
Go to the Office 365 admin center.
Sign in with an Office 365 global admin account or Exchange admin account. If you get the message "You don't have permission to access this page or perform this action" then you aren't an Office 365 admin. Find the admin in your business.
-
On the Add a mailbox page, enter a name for the shared mailbox. Then the wizard chooses the email address, but you can edit it.
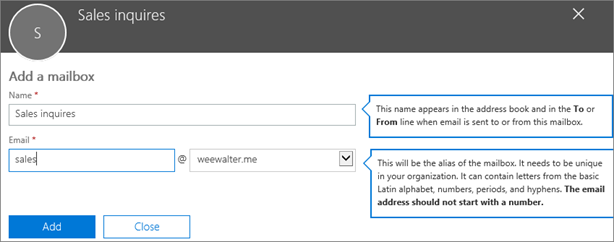
-
Click Add. It may take a few minutes before you can add members.
-
Under Next steps, choose Add members to this mailbox. Members are the people who will be able to view the incoming mail to this shared mailbox, and the outgoing replies.
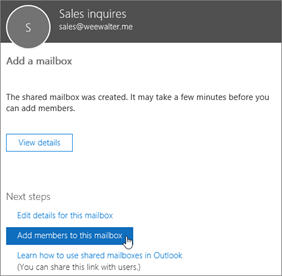
-
Choose the +Add members button. Put a check mark next to the people who you want to use this shared mailbox, and click Save.
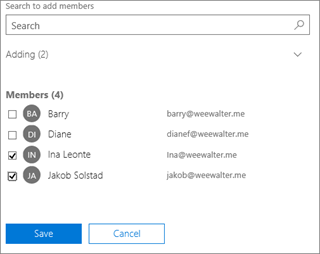
-
Choose Close.
You're done! You have a shared mailbox and it includes a shared calendar. Now go on to the next step: allow everyone to see the Sent email.
Allow everyone to see the Sent email (the replies)
By default, messages sent from the shared mailbox aren't saved to the Sent Items folder of the shared mailbox. Instead, they are saved to the Sent Items folder of the person who sent the message.
If you want to allow everyone to see the Sent email, in the Office 365 admin center, edit the shared mailbox settings, and choose Sent items > Edit.
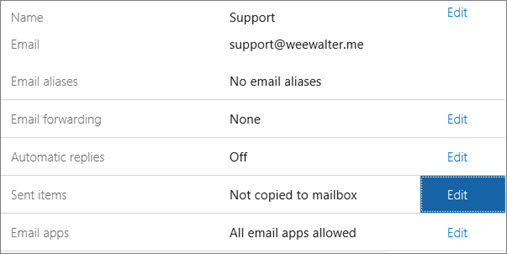
Add the shared mailbox to Outlook
If you have automapping enabled in your business (by default, most people do), the shared mailbox will appear in your user's Outlook app automatically after they close and restart Outlook.
To learn more, see:
Getting an error message about not having send permissions?
Let's say you create a shared mailbox and then try to send a message from it. But you get this:
"This message could not be sent. You do not have the permission to send the message on behalf of the specified user."
This message appears when Office 365 is experiencing a replication latency issue. It should go away in an hour or so, when the information about your new shared mailbox (or added user) is replicated across all of our data centers. Wait an hour and then try again to send a message.
Use a shared mailbox on a mobile device (phone or tablet)
To access a shared mailbox on a mobile device, open your browser, sign in to Office 365, and then go Outlook on the web. For instructions, see Add a shared mailbox in Outlook on the web. From Outlook on the web you'll be able to access the shared mailbox.
You can't access the shared mailbox from the Outlook app that's installed on the mobile device. Do you want this feature? Let the Outlook Engineering team know. Vote here!
Use the shared calendar
When you created the shared mailbox, you automatically created a shared calendar. We like the shared mailbox calendar rather than a SharePoint calendar for keeping track of appointments and where people are. A shared calendar is integrated with Outlook and it's much easier to use than a SharePoint calendar.
-
In the Outlook app, go to calendar view, and choose the shared mailbox.

-
When you enter appointments, everyone who is a member of the shared mailbox will be able to see them.
-
Any member of the shared mailbox can create, view, and manage appointments on the calendar, just like they would their personal appointments. Everyone who is a member of shared mailbox can see their changes to the shared calendar.
Forward emails that are sent to a shared mailbox
Send automatic replies from a shared mailbox
-
Choose Automatic replies > Edit.
-
Set the toggle to On, and choose whether to send the reply to people inside your organization or outside your organization. enter your message.
-
Enter the reply you want to send to people inside your organization. You can't add images, only text.
-
If you want to also send a reply to people outside your organization, choose the check box, who you want to get the reply, and type the text. There's no way to only send to people outside your organization but not to people inside your organization.
-
Choose Save.
Shared mailbox limit: 50GB
Your shared mailbox can store up to 50GB of data without you assigning a license to it. After that, you need to assign a license to the mailbox to store more data.
When a shared mailbox reaches the storage limit, you'll be able to receive email for a while, but you won't be able to send new email. Then, after that, it will stop receiving email. Senders to the mailbox will get a non-delivery receipt.
Prevent members from deleting messages in a shared mailbox
Unfortunately you can't prevent people from deleting messages in a shared mailbox. For example, let's say you have 5 people using a shared mailbox. One of them deletes an email after reading it. Now the email has been deleted for everyone, even if they hadn't read the message. The only way around this is to create an Office 365 Group instead of a shared mailbox.
A Group in Outlook is like a shared mailbox. For a comparison of the two, see Compare Groups, especially the section How subscribing to group email works - you'll need that to prevent accidental deletion. To learn more about Groups, see Learn more about Groups
What else you need to know about shared mailboxes
-
You don't need to assign licenses to shared mailboxes that are under 50GB.
-
You need to give users permissions (membership) to use the shared mailbox. Only people inside your organization can use a shared mailbox.
-
You can't give people outside your business (such as people with a Gmail account) access to your shared mailbox. If you want to do this, consider creating a group for Outlook instead. To learn more, see Create an Office 365 group in the admin center.
-
You can't access a shared mailbox from Outlook for iPhone or Android. The Outlook mobile app doesn't include the feature to access shared mailboxes, and it's not going to be added. If you want to access a shared mailbox from one of these devices, use your browser to open Outlook on the web, and access the shared mailbox that way. Or, create an Office 365 group instead for your shared mailbox. To learn more, see Compare Groups.
-
You can't encrypt email sent from a shared mailbox. This is because a shared mailbox does not have its own security context (username/password) so it cannot be assigned a key. If more than one person is a member, and they send/receive emails they encrypted with their own keys, other members might be able to read the email and others might not, depending which public key the email was encrypted with.
-
You can convert user mailboxes to shared mailboxes. See Convert a user mailbox to a shared mailbox.
-
Users with global admin or Exchange admin roles can create shared mailboxes.
-
To create a shared mailbox, you need to subscribe to an Office 365 for business plan that includes email (the Exchange Online service). The Office 365 Business subscription doesn't include email; Office 365 Business Premium does.
Fix issues with creating shared mailboxes
-
Error message: The proxy address "smtp:<shared mailbox name>" is already being used by the proxy addresses or LegacyExchangeDN of "<name>." Please choose another proxy address.
This issue occurs when you're trying to give the shared mailbox a name that's already in use. For example, let's say you want shared mailboxes named info@domain1 and info@domain2. There are two ways you can do this:
-
Use Windows PowerShell. See this blog post for instructions: Create Shared Mailboxes with Same Alias at Different Domains in Office 365
-
Or, name the second shared mailbox something different from the start to get around the error. Then in the Exchange Admin Center, rename the shared mailbox to what you want it to be.
-
How automapping works with shared mailboxes
Automapping is set on the user's mailbox, not the shared mailbox.
This means if you try to use a security group to manage who has access to the shared mailbox, automapping won't work. So, if you want automapping, you have to assign permissions explicitly.
How to create a shared mailbox in the Exchange Admin Center
Some customers do all their mailbox management in the Exchange Admin Center. Here are instructions for how to create shared mailboxes using that interface.
To see what permissions you need to perform these steps, see the "User mailboxes" entry in Recipients permissions.
-
In the Exchange admin center, go to Recipients > Shared > Add.
-
Fill-in the required fields:
-
Display name
-
Email address
-
-
To grant Full Access or Send As permissions, click Add, and then select the users you want to grant permissions to. You can use the CTRL key to select multiple users. Confused about which permission to use? See Which permission should you use?.
Note: The Full Access permission allows a user to open the mailbox as well as create and modify items in it. The Send As permission allows anyone other than the mailbox owner to send email from this shared mailbox. Both permissions are required for successful shared mailbox operation.
-
Click Save to save your changes and create the shared mailbox.
Use the EAC to edit shared mailbox delegation
-
Go to Recipients > Shared > Edit .
-
Click Mailbox delegation
-
To grant or remove Full Access and Send As permissions, click Add or Remove and then select the users you want to grant permissions to.
Note: The Full Access permission allows a user to open the mailbox as well as create and modify items in it. The Send As permission allows anyone other than the mailbox owner to send email from this shared mailbox. Both permissions are required for successful shared mailbox operation.
-
Click Save to save your changes.
Which permissions should you use?
-
Full Access The Full Access permission lets a user sign in to the shared mailbox and act as the owner of that mailbox. While signed in, the user can create calendar items; read, view, delete, and change email messages; create tasks and calendar contacts. However, a user with Full Access permission can't send email from the shared mailbox unless they also have Send As or Send on Behalf permission.
-
Send As The Send As permission lets a user impersonate the shared mailbox when sending mail. For example, if Molly signs into the Marketing Department shared mailbox and sends an email, it will look like the Marketing Department sent the email.
However, she won't be able to see any of the email that is sent to or from the shared address.
-
Send on Behalf The Send on Behalf permission lets a user send email on behalf of the shared mailbox. For example, if John logs into the shared mailbox Reception Building 32 and sends an email, it look like the mail was sent by "John on behalf of Reception Building 32". You can't use the EAC to grant Send on Behalf permissions, you must use the Set-Mailbox cmdlet with the GrantSendonBehalf parameter.
Use the Exchange Management Shell to create a shared mailbox
Use the New-Mailbox PowerShell cmdlet to create shared mailboxes. To use this cmdlet, you need to connect to Exchange Online PowerShell.
The following example shows how to create the shared mailbox Sales Department and grants Full Access and Send on Behalf permissions for the security group MarketingSG. Users who are members of the security group will be granted the permissions to the mailbox.
-
Create a mail-enabled security group called MarketingSG. For PowerShell instructions, see Manage Mail-Enabled Security Groups.
-
Connect to Exchange Online PowerShell.
-
Run the following command:
New-Mailbox -Shared -Name "Sales Department" -DisplayName "Sales Department" -Alias Sales | Set-Mailbox -GrantSendOnBehalfTo MarketingSG | Add-MailboxPermission -User MarketingSG -AccessRights FullAccess –InheritanceType All
Should I create a shared mailbox or an Office 365 Group for Outlook?
See Compare groups for some guidance.
| |
 New to Office 365?
New to Office 365?
No comments:
Post a Comment