Create a cross-functional flowchart
Use cross-functional flowcharts to show the relationship between a business process and the functional units (such as departments) responsible for that process.
The swimlanes in the flowchart represent functional units, such as departments or positions. Each shape representing a step in the process is placed in the swimlane for the functional unit responsible for that step.
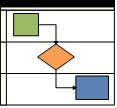
Note: You can also automatically create a cross-functional flow chart from data by using a Data Visualizer diagram in Visio Pro for Office 365. For more information, see Create a Data Visualizer diagram.
-
Start Visio.
-
In the Categories list, click Flowchart.
-
Click the Cross Functional Flowchart template, and then click Create.
-
If prompted, select Horizontal or Vertical for the swimlane orientation and click OK. You can change the orientation on the Cross-Functional Flowchart tab.
The template opens with swimlanes already on the page.
Add swimlanes
There are several ways to add swimlanes to your diagram:
-
Right-click a swimlane header, and then click Insert 'Swimlane' Before or Insert 'Swimlane' After in the shortcut menu.
-
Hold the pointer over a corner of one of the swimlanes. Click the little Insert 'Swimlane' Shape arrow that appears.
-
On the Cross-functional Flowchart tab, in the Insert group, click Swimlane. A swimlane is added after the selected swimlane, or at the end if no swimlane is selected.
-
From the Cross-Functional Flowchart Shapes stencil, drag a swimlane shape and drop it where you want it to appear.
Change the text
-
To label the diagram and swimlanes, click a shape that contains placeholder text, and then type the label.
-
To reposition a label, on the Home tab in the Tools group, click the Text Block tool, click a label, and then drag it to a new location.
-
To change the orientation of the label text, click the Cross-functional Flowchart tab, and then in the Design group, click Rotate Lane Label.
Organize and group shapes
-
To indicate phases in your process, use Separator lines from the Cross-Functional Flowchart Shapes stencil. Drop one on the swimlanes to mark a phase change (such as moving from Milestone 1 to Milestone 2). To change the label, type while the phase is selected.
-
Use Containers to add a border that surrounds groups of related shapes. First select the shapes you want to group, and then on the Insert tab, in the Diagram Parts group, click Container and choose one from the gallery.
Rearrange the swimlanes
-
On the Home tab, in the Tools group, click the Pointer Tool.
-
Click the heading of the swimlane you want to move, so the swimlane is selected.
The pointer should display the Move icon.
-
Drag the swimlane and drop it where you want it.
Shapes that are contained by the swimlane will move with it. To check whether a shape is contained and not just sitting under the swimlane, select the shape. The swimlane will glow with a slight highlight if the shape is contained. If a shape is not contained but you want it to be, move the shape a little and the swimlane will recognize it.
Delete a swimlane
-
Click the heading of the swimlane you want to delete, and then press DELETE. All the shapes contained in the swimlane are also deleted.
Create a cross-functional flowchart
-
Click the File tab.
-
Click New, click Flowchart, and then double-click Cross Functional Flowchart.
-
To label the diagram and swimlanes, click a field that contains placeholder text, and then type the label.
Tip: To reposition a label, click the Text Block tool, click a label, and then drag it to a new location.
-
In the Ribbon, click the Cross-functional Flowchart tab.
-
In the Design group, click Rotate Lane Label to change the orientation of the label text.
You can make other changes to the design and layout of the flowchart on this tab.
-
To indicate phases in your process, in the Insert group, click Separator. To change the label, type while the phase is selected.
-
Drag a flowchart shape from the Shapes window onto a swimlane.
The swimlane glows with a slight yellow/orange highlight to indicate that it contains the shape. When a shape is contained by a swimlane, it will move with the swimlane if you later decide to rearrange the diagram.
-
Add more shapes to create your flowchart by using the AutoConnect mini toolbar or by dragging shapes from the Shapes window and connecting them.
Add a swimlane
There are several ways to add swimlanes to your diagram:
-
Right-click a swimline and then click Insert 'Swimlane' Before or Insert 'Swimlane' After in the shortcut menu.
-
Hold the pointer over a corner of one of the swimlanes. Click the blue Insert 'Swimlane' Shape arrow that appears.
-
On the Cross-functional Flowchart tab, in the Insert group, click Swimlane. A swimlane is added after the selected swimlane, or at the end if no swimlane is selected.
-
From Basic Flowchart Shapes, drag a swimlane shape to the boundary of the band where you want it to appear.
Rearrange the swimlanes
-
Click the heading of the swimlane you want to move, so the swimlane is selected.
The pointer should display the Move icon.
-
Drag the swimlane and drop it where you want it.
Shapes that are contained by the swimlane will move with it. To check whether a shape is contained and not just sitting under the swimlane, select the shape. The swimlane will glow with a slight yellow/orange highlight if the shape is contained. If a shape is not contained but you want it to be, move the shape a little and the swimlane will recognize it.
Delete a swimlane
-
Click the label of the swimlane you want to delete, and then press DELETE.
Note: When you delete a swimlane, you also delete all the shapes it contains.
Create a cross-functional flowchart
-
On the File menu, point to New, point to Business or Flowchart, and then click Cross-functional Flowchart.
-
Choose the orientation you want for the bands in your flowchart, the number of bands (up to five), and whether you want to add a title bar to the top of the bands.
Note: You can add or delete bands later, but you cannot change from one orientation to another after the diagram is started.
-
To label the diagram and functional bands, click a field with placeholder text, and then type.
Tip: To change the orientation of all the labels, right-click the title bar or the border around the flowchart, and then click Display All Band Labels Vertically or Display All Band Labels Horizontally.
-
You can add new bands or delete unneeded bands.
Add a functional band
-
From Cross-Functional Flowchart Shapes, drag a Functional band shape to the boundary of the band where you want it to appear.
The new functional band snaps into position, and other functional bands on the page reposition accordingly.
-
With the band selected, type to add a label.
Delete a functional band
-
Click the label of the functional band you want to delete, and then press DELETE.
Note: When you delete a functional band, you also delete all the shapes the band contains.
-
From Basic Flowchart Shapes, drag flowchart shapes to the appropriate locations on bands or across bands to represent steps in the process.
-
Connect the flowchart shapes.
-
Click the Connector tool
 and then drag from a connection point
and then drag from a connection point  on the first shape to a connection point on the second shape.
on the first shape to a connection point on the second shape. -
When you have finished connecting shapes, click the Pointer tool
 .
.
-
-
To label a flowchart shape or a connector, select it, and then type.
-
To indicate a phase in your process, add a Separator shape.
-
From Cross-Functional Flowchart Shapes, drag a Separator shape to the place in the flowchart where you want to indicate the beginning of a phase. The shape extends across all the bands.
-
With the separator selected, type to add a label.
Tip: To reposition a label, click the Text Block tool
 , click a label, and then drag it to a new location.
, click a label, and then drag it to a new location.Note: When you move a separator, all the flowchart shapes to the right of it (or below it, if the orientation is vertical) move with the separator.
-
-
You can automatically number the shapes in your flowchart.
-
In a flowchart, select the shapes you want to number.
-
On the Tools menu, point to Add-Ons, point to Visio Extras, and then click Number Shapes.
-
On the General tab, under Operation, click Auto Number. Under Apply To, click Selected Shapes, and then click OK.
Tip: To number new flowchart shapes as they are dragged onto the page, in the Number Shapes dialog box, click Continue numbering shapes as dropped on page.
-
No comments:
Post a Comment