Control when external references (links) are updated
When you create external references (also called links), you can control whether the external references stay up to date, and when they are updated. If another user has changed a value in a cell, Microsoft Excel does not look for the new value unless you tell it to.
Learn more about external references
The workbook that contains the links is called the destination workbook, and the workbook that is linked to it is called the source workbook. If the workbook that you have opened (called a destination file) contains links to other workbooks or files (called source files), and the source files have changed, the links in the workbook that you are opening may display information that is out of date.
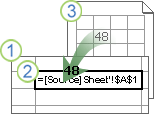
1. The destination workbook contains the external reference.
2. The external reference (or link) is a reference to a cell range in the source workbook.
3. The source workbook contains the cell and the actual value that is retrieved and placed in the destination workbook.
Control links to other workbooks
When the source workbook and the destination workbook are open on the same computer, links are updated automatically. When you open a destination workbook, and the source workbook is not open, you may be alerted by the Trust Bar whether to update the links. You can control whether the Trust Bar alerts you, and whether to update all links when the alert does not appear. You can also update only some of the links, if the workbook contains more than one link.
Manually update all of the links or none of the links in a workbook
-
Close all workbooks. If one source workbook is open, and others are closed, the updates will not be uniform.
-
Open the workbook that contains the links.
-
To update the links, on the Trust Bar, click Options, and then click Enable this Content.
Manually update only some of the links to other workbooks
-
Close all workbooks.
-
Open the workbook that contains the links.
-
On the Data tab, in the Connections group, click Edit Links.
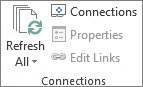
-
In the Source list, click the linked object that you want to update.
To select multiple links, hold down Ctrl and click each linked object.
To select all links, press Ctrl+A.
-
Click Update Values.
Control the startup prompt for updating all of the links
You can decide whether to update links automatically at startup or after startup.
Don't ask to update links for this workbook, and let me control whether links are updated
Warning: This option affects all users of the workbook. If you choose not to update links, and not to prompt, users of the workbook will not know that the data is out of date.
-
On the Data tab, in the Connections group, click Edit Links
-
Click Startup Prompt.
-
Select the option that you want.
Note: Even if you specify that Excel should not ask whether to update links, you will still be notified if there are any broken links.
Decide whether to update links when prompted at startup
There are a number of decisions you can make in the Startup Prompt dialog box.
If you don't remember creating links
-
On the Data tab, in the Connections group, click Edit Links.
-
Click Startup Prompt.
-
Click Don't display the alert and don't update automatic links.
It is possible to accidentally create a link by moving or copying a range, worksheet, or chart between workbooks. Open the workbook, and then find the links that were created, and either break the link or replace it with a value.
Break a link to a source
Important: When you break a link to a source, all formulas that use the source are converted to their current value. For example, the link =SUM([Budget.xls]Annual!C10:C25) would be converted to =45. Because this action cannot be undone, you may want to save a version of the file.
-
On the Data tab, in the Connections group, click Edit Links.
-
In the Source list, click the link that you want to break.
-
To select multiple linked objects, hold down CTRL and click each linked object.
-
To select all links, press CTRL+A.
-
-
Click Break Link.
-
If the link used a defined name, the name is not automatically removed. You may also want to delete the name.
To delete a name
-
On the Formulas tab, in the Defined Names group, click Name Manager.
-
In the Name column, click the name that you want to delete, and then click Delete.
-
If you use an external data range, a parameter of a query may also use data from another workbook. You may want to check for and remove any of these types of links.
Replace a single formula with its calculated value
When you replace a formula with its value, Excel permanently removes the formula. If you accidentally replace a formula with a value and you want to restore the formula, click Undo  immediately after you enter or paste the value.
immediately after you enter or paste the value.
-
Select the cell that contains the formula.
If the formula is an array formula, select the range that contains the array formula.
To select a range that contains an array-
Click any cell in the array range.
-
On the Home tab, in the Editing group, click Find & Select, and then click Go To Special.
-
In the Go To Special dialog box, click Current Array.
-
-
On the Home tab, in the Clipboard group, click Copy
 .
. -
Click Paste
 .
. -
Click the arrow next to Paste Options
 , and then click Values
, and then click Values  .
.
If you know you are not connected to the source
Click Don't Update. Excel cannot update from a source that is not connected. For example, the source may be on a network, and you may not be connected to that network.
If you want the data as it already exists, and don't want it replaced with new data
Click Don't Update.
If you tried to update last time, and it took too long
Click Don't Update. If the data does not need to be the most current, you can save time by not updating all of the links. After opening the workbook, on the Data tab, in the Connections group, click Edit Links, and then update the links only from the sources that you need.
If someone else created the workbook, and you don't know why you are seeing this prompt
Click Don't Update. Contact the owner of the workbook. You can also investigate what links are in the workbook. On the Data tab, in the Connections group, click Edit Links.
If you answer the prompt the same way every time, and don't want to see it again
You can answer the startup prompt in a consistent way, and avoid seeing the startup prompt for this workbook.
Don't prompt for all workbooks I open, and update the links automatically
This option affects every workbook opened on the computer. Users who open the workbook on another computer are not affected.
-
Click the File tab, click Options, and then click the Advanced category.
In Excel 2007, click the Microsoft Office Button
 , click Excel Options, and then click the Advanced category.
, click Excel Options, and then click the Advanced category. -
Under General, clear the Ask to update automatic links check box. If this check box is cleared, the links are automatically updated, and no alert is displayed.
Prompt in the same way for every user of this workbook
Warning: This option affects all users of the workbook. If you choose to not update links, and not to prompt, users of the workbook will not know that the data is out of date.
-
On the Data tab, in the Connections group, click Edit Links.
-
Click Startup Prompt.
-
Select the option that you want.
Note: You will still be notified if there are any broken links.
If you know the workbook Excel is trying to connect to is available
Click Update. This ensures that you have the latest data.
If you are using a parameter query
A link to a parameter query cannot be updated unless the source workbook is open.
-
Click Don't Update.
-
Close the destination workbook.
-
Open the source workbook.
-
Open the destination workbook.
-
Click Update.
No comments:
Post a Comment