Configure the document-to-Web page converters
Microsoft Office SharePoint Server 2007 includes document-to-Web page conversion utilities that can convert Microsoft Office Word 2007 documents (with and without macros), Microsoft Office InfoPath 2007 forms, and XML files into standard Web pages that can be published to an internal or external Web site.
When you configure the document-to-Web page converters, you specify the page layout, styles, Web page location, conversion templates, and more. After you configure these options, users can go to the site and convert documents into Web pages without having to know HTML or any of the conversion settings.
For more information on converting documents into Web pages, see the article Convert an InfoPath form to a Web page.
In this article
Advantages of converting documents into Web pages
There are many advantages to setting up document-to-Web page conversions in Office SharePoint Server 2007:
-
Familiar authoring environment Your users are comfortable working in a familiar application such as Office Word 2007 or Office InfoPath 2007. By using document conversions in Office SharePoint Server 2007, they can create Web pages without having to learn HTML or use a Web page authoring tool.
-
Richer feature set Your users have access to more word-processing features in Word 2007 or Office InfoPath 2007, compared to those found in the Web page authoring tools in Office SharePoint Server 2007.
-
Faster creation Your users can turn important Word 2007 documents — for example, white papers or status reports — directly into Web pages without having to specially format them as a separate Web page for use on the Web.
-
Single-sourced content Your users can use just one document for multiple purposes, instead of creating one version for their team in Word 2007 and another version for the company in HTML. Here, the two are linked.
-
Work offline Your users are free to author content in Word 2007 while they work offline. When finished with the document, they can check it into Office SharePoint Server 2007 and then immediately convert it into a Web page.
-
Document sharing As a Web page, your users can easily share their content with others who may not have Word 2007 or Office InfoPath 2007 installed, or who are using a limited network connection that cannot support opening or downloading those documents in a Web browser.
-
Web site integration When documents are converted into HTML, that content can be seamlessly integrated into a larger Web site. As a result, readers of that content may not even realize that the content originated in a 2007 Microsoft Office system program.
Considerations before you configure document-to-page converters
Keep the following in mind when you configure the document-to-page converters in Office SharePoint Server 2007:
-
Perform requisite tasks in Central Administration The conversion service must be enabled and configured in Office SharePoint Server 2007. If you have a farm installation, you also need to configure the Document Conversions Load Balancer Service and the Document Conversions Launcher Service. You perform these tasks in Central Administration. For more information, see these articles in Office SharePoint Server 2007 Central Administration Help: "Configure document conversions," "Configure the Document Conversions Load Balancer Service," and "Configure the Document Conversions Launcher Service."
-
Associate converters with content types Document converters are associated with document content types in Office SharePoint Server 2007. If you have multiple content types currently in use, you can configure document conversions for each one. This powerful capability allows you to use, for example, one document conversion for press releases and another for job postings. This also becomes useful if you want to display only the appropriate converter to your users when both XML files and Office InfoPath 2007 forms reside in the same library. For more information on creating new content types, see the article Create a site content type. For more information on associating content types with libraries, see the article Add an existing content type to a list or library.
-
Converters for Word documents support only Open XML Formats The document conversion feature supports only the Open XML Formats in Word 2007. If your users have existing documents that were created in an earlier version of Word, they need to save them in the Open XML Formats. There are a couple of ways to do this. Either they can install the Microsoft Office Compatibility Pack for Word, Excel, and PowerPoint 2007 File Formats, or they can convert their existing documents to the Open XML Formats by using the Convert command in Word 2007. Find links to more information about the Compatibility Pack and using Word to open documents from previous versions in the See Also section.
-
Styles and formatting Styles and formatting in Word 2007 documents may not be preserved when those documents are converted to Web pages. To manage the appearance of the generated Web page, you may want to distribute a Word 2007 template to your users that contains only the styles you want them to use and that also prevents inline formatting. Then, you can apply a CSS file to the Web page to manage the formatting of those styles (see Step 10 in the following procedure). Find links to more information on setting up document templates and planning site authoring in the See Also section.
-
Converters for InfoPath forms support only Office InfoPath 2007 forms and form templates The document conversion feature supports only forms and form templates created from Office InfoPath 2007. For existing forms and form templates created in earlier versions of InfoPath, you may need to upgrade them to the Office InfoPath 2007 format to take advantage of the latest features. Find a link to more information about upgrading InfoPath forms and form templates in the See Also section.
-
Dynamic content will not appear in converted forms Dynamic content, or content pulled into Office InfoPath 2007 forms at run time, will not appear on the converted Web page. Only static content, or content selections made when the form was created, is included. You may, as a result, choose to convert only those forms with static content.
-
Form conversion is different from using InfoPath Forms Services The Web page that is generated from Office InfoPath 2007 forms is a read-only version of the form's contents. Your users can edit the Web page generated from the form, but this should not be confused with Web-based forms made possible by InfoPath Forms Services, in which new content is submitted using the Web page. Find a link to more information about Office InfoPath 2007 Forms Services in the See Also section.
-
Form controls may not be displayed on a converted Web page Any controls used to fill out the Office InfoPath 2007 forms (for example, browsing to a file location or opening a calendar window) may not display properly on the converted Web page. This is because these controls are used for submitting content in Office InfoPath 2007, and the Web page generated from the form is a read-only version. You may, therefore, want to create a custom view of your form template that hides these controls and use this view for document conversions (see Step 7 in the following procedure).
-
Capability to convert forms into image files There are additional document converters that can convert Office InfoPath 2007 forms into image files, such as EMF, PNG, and TIFF. These converters are not available, however, to the document conversion utility in Office SharePoint Server 2007.
Configure the document-to-page converters
-
On the home page for the site collection, click Site Actions, point to Site Settings, and then click Modify All Site Settings.
-
On the Site Settings page, in the Galleries section, click Site content types, and then click the content type for which you want to define the conversion settings.
-
On the Site Content Type page, click Manage document conversions for this content type.
-
Select the converters that you want to use for this content type.
-
Click Apply to save your selections, and then click Configure next to the converter that you want to configure.
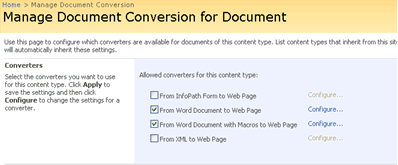
Note: As noted earlier, you can choose different document converters and even customize those converters per content type. In the previous illustration, only the document converters for Word 2007 are selected for this content type.
-
If the content type inherits settings from a parent content type, you can choose to inherit those conversion settings or to define unique conversion settings. To specify unique settings, click Define unique settings for this content type.
Note: This option is not available for root content types, such as Document.
-
If you are configuring document conversions for XML files or Office InfoPath 2007 forms, you see one of the following fields. If you're configuring conversion settings for Word 2007, skip to the next step.
-
For XML files, click Browse to locate the XSL stylesheet (.xsl file) that you want to use to convert XML files of this content type.
-
For Office InfoPath 2007 forms, click Browse to locate the Office InfoPath 2007 form template (.xsn file) that you want to use to convert forms of this content type. Find a link to more information on creating form templates in the See Also section.
Then, in the View list, select the form template view (an .xsl file) that you want to use to display the form data. If the form template contains multiple views, they appear in this drop-down list. Find a link to more information about views in the See Also section.
Note: The form template that you specify here is different from the form template that is associated with a form library and that is used to create forms in Office SharePoint Server 2007.
-
-
In the Page layout list, select a page layout to use for converting documents of this content type.
Note: A page layout determines where field controls and Web Parts appear on a Web page. There are several to choose from, and they are the same page layouts that you see when you create a new page in a publishing site in Office SharePoint Server 2007. For more information, see the article Work with pages in a publishing site.
-
In the Field for converted document contents list, select the field where you want the body contents of the document to be placed. The fields in the list are based on the Page layout you selected in the previous step. For example, if you chose Article page with image on left, you see the Page, Image, and Style fields in the list.
-
In the Field for CSS styles list, specify whether you want to keep the style definitions associated with the document or remove those style definitions so that the CSS associated with the page layout can be used. Do one of the following:
-
To remove the styles from the converted document, click Remove CSS <styles> section from the converted HTML.
-
To keep the text styles, click Store CSS <styles> section from the converted HTML in the following field. Then select the field in which to apply the cascading style sheet (such as Style Definitions).
Note: Office SharePoint Server 2007 includes a CSS file named rca.css that is located in the Style Library and that is associated with the default page layout (Article page with body only). This CSS file already contains several default style names in Word 2007 (like Heading1, Heading2, and Heading3). You can use these styles and create new ones in the CSS file so that you can better manage the look and feel of the generated Web pages, making them consistent across the Web site.
-
-
In the Location section, specify a default location for the Web pages generated from the documents. You can prevent users from choosing a different location than the one you specify here. Do one of the following:
-
To specify a default location, select the Set a default site for creating pages check box. Then click Browse to choose the location.
-
To prevent users from choosing a different location, select the Do not allow users to change this setting when they create pages check box.
Note: The site that you select (and the sites that your users select if you enable this) must have publishing features enabled. For more information, see the article Enable publishing features.
-
-
In the Processing section, you can specify whether the conversion takes place immediately while the user waits, or you can specify that the conversion takes place in the background while the user returns to the document library to perform other tasks. You can also prevent users from changing this setting when they convert documents. Do one of the following:
-
To have document conversion take place immediately (high priority), click Create pages one at a time.
-
To start the conversion in the background (low priority), click Create pages in the background.
-
To prevent users from changing this setting, select the Do not allow users to change this setting when they create pages check box.
-
Note: Another way to get to this document conversion settings page is to click the Configure Converter Settings link that is displayed at the top of the Create Page From Document page, which you see when you convert documents to Web pages. This link is especially useful for updating conversion settings after you've started converting documents.
No comments:
Post a Comment