Color-code email messages sent only to you
When you start Microsoft Office Outlook in the morning to check your e-mail, are you looking specifically for messages sent only to you? You can easily find them at a glance by color-coding messages addressed only to you. This helps you to prioritize those messages over those you receive from distribution lists or where you are addressed on the Cc or Bcc lines of messages.
Color messages sent only to you
-
On the View tab, click View Settings > Conditional Formatting.
-
In the Conditional Formatting dialog box, click Add.
-
Type your name in the Name box, and then click Condition.
-
In the Filter dialog box, type your email address in the Sent To box. If you have multiple email addresses connected to your Outlook account, you can enter all of them separated by semicolons (;).
-
Select the Where I am check box, and then select the only person on the To line from the drop-down list.
-
Click OK.
-
In the Conditional Formatting dialog box, click Font.
-
Select how the messages that correspond to the condition will appear. For example, under Color, select Red from the drop-down list.
-
Click OK, and then click OK again.
Color messages sent only to you
-
On the Tools menu, click Organize.
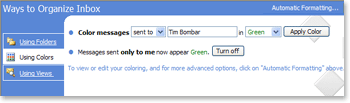
-
In the Ways to Organize Inbox dialog box, click Using Colors.
-
After Show messages sent only to me in, click the color that you want in the list.
-
Click Turn on.
-
Close the Ways to Organize Inbox dialog box.
Notes:
-
To further customize how these messages appear, such as their font style and size, click Using Colors, and then click Automatic Formatting in the Ways to Organize Inbox dialog box.
-
To turn off the color setting, click Turn off.
-
To change the color, click Turn off, click the color that you want, and then click Turn on.
-
No comments:
Post a Comment