Change the height or thickness scale of columns
By setting layer options, you can change the size and proportion of shapes in a layer to better highlight your geographic data points. Shapes that are too short can be easy to miss. Shapes that are too tall can become distorted, and overly thick shapes can interfere with other shapes.
By default, height and thickness are set to 100%.
-
In the Layer Pane, click Layer Manager.
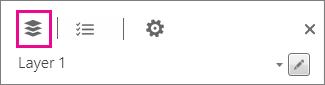
If you don't see the Layer Pane, click Home > Layer Pane.
-
Click the Change Layer Options icon for the layer you want to change.
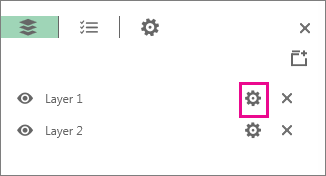
-
Use the sliders or enter a number to change the height and thickness of the shapes. You can click Lock current scale to make sure the settings don't get accidentally changed.
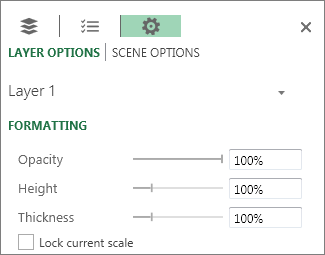
No comments:
Post a Comment