Add data to shapes
A Microsoft Visio 2010 drawing can be far more than a picture – it can also be a valuable way to organize your data and retrieve your data in a report. You can manually add data to selected shapes, create a reusable set of data that you can apply to multiple shapes in your drawing, and add data to a master shape.
Notes:
-
The following procedures apply to Microsoft Visio Standard 2010, Visio Professional 2010, and Microsoft Visio Premium 2010. If you have Visio Professional 2010 or Visio Premium 2010, you can automatically import data from a variety of sources, add that data to shapes, and represent your data using data graphics. To find out which edition of Visio you have, click File, then click Help, and then look under Product Activated.
-
For more information about how to import data from an external source into Visio Professional 2010 or Visio Premium 2010, see Import data from Excel, SQL Server, SharePoint sites, and other external sources.
-
For more information about how to apply data graphics to your shapes in Visio Professional 2010 or Visio Premium 2010, see Enhance your data with data graphics.
What do you want to do?
Add data to selected shapes
To add data to shapes that are already in your drawing, first you add the data fields to your shapes and then you add values.
Tip: The following procedure is the simplest way to add data to shapes. However, if you want to add the same data to multiple shapes, consider creating a reusable set of data fields or adding data fields to a master shape.
What is the difference between a data field and a value?
A data field is a labeled cell that can hold values.
A value is the text or numbers in the cells of a database table, worksheet, or in this case, a shape.
Here is an example that shows the Shape Data window with the fields and values for a Decision shape from the Basic Flowchart stencil. In this case, the fields are Hourly rate, Network access required, and Duration of contract, and the values are $49.00, TRUE, and 3 weeks.
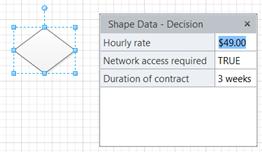
Add data fields to selected shapes
-
On the View tab, in the Show group, click Task Panes, and then click Shape Data.
The Shape Data pane opens. -
Select the shape or shapes that you want to add data to.
-
Right-click the selection, point to Data on the shortcut menu, and then click Define Shape Data.
-
In the Define Shape Data dialog box, click New, and then do the following:
-
In the Label box, type a name for the new field.
-
In the Type list, select a type of data for the new field to contain.
-
In the Format list, select a format for the data to be displayed as.
-
If you want to provide a text prompt for someone adding data to the field, in the Prompt box, enter the text that you want.
-
-
Click OK.
Add values to your data fields
-
On the View tab, in the Show group, click Task Panes, and then click Shape Data.
The Shape Data pane opens. -
Select each shape one at a time, and type the values into the data fields in the Shape Data pane.
Note: The contents of the Shape Data pane show the data for the selected shape only.
Create a reusable set of data fields
You can create a set of data fields that you can apply to shapes that you place in the drawing later, as well as to shapes that are already in your drawing.
-
On the View tab, in the Show group, click Task Panes, and then click Shape Data.
The Shape Data pane opens. -
Right-click anywhere in the Shape Data pane, and then click Shape Data Sets.
-
In the Shape Data Sets pane, click Add.
-
In the Add Shape Data Set dialog box, type a name for the data set.
-
Select Create a new set, and then click OK.
The data set appears in the Name column of the Shape Data Sets pane. -
Under Name, click the new data set, and then click Define.
-
In the Define Shape Data dialog box, define the fields for your shape data set. For more information about how to define data fields, see Add data fields to selected shapes.
-
To create another field, click New and then repeat the previous step.
-
After all of your data fields are defined, click OK.
-
To apply the data set to selected shapes in your drawing, select the set in the Shape Data Sets pane, and then click Apply.
Note: To see your new fields in one of the shapes that you applied it to, select the shape, and then look in the Shape Data pane.
Add data fields to a master shape
If you want to add the same set of shape data every time you use a particular shape, you can save time by adding the data fields to a copy of the master shape. For example, you can add data fields such as name and employee number to the master of a person shape.
-
On the View tab, in the Show group, click Task Panes, and then click Shape Data.
The Shape Data pane opens. -
Right-click the master shape that you want to add shape data to, point to Add to My Shapes, and then do one of the following:
-
If you want to add the master shape to a new stencil, click Add To New Stencil.
-
If you want to add the master shape to an existing custom stencil, click Add To Existing Stencil.
-
-
In the Save As dialog box, type a name for the new stencil, and then click Save.
-
In the Shapes window, point to More Shapes, point to My Shapes, and then click the stencil that contains the copied master shape.
-
Right-click the title bar of the new stencil, and then click Edit Stencil on the shortcut menu.
-
Right-click the shape that you just added to the stencil, point to Edit Master, and then click Edit Master Shape.
-
In the shape's edit window, right-click the shape, point to Data, and then click Define Shape Data.
-
In the Define Shape Data dialog box, type a name for the field, and fill in any other information that you want. For example, you might want to change the data type or add a shape prompt at this time.
-
To create another field, click New and repeat the previous step.
-
After you finish defining your data fields, click OK.
-
To close the master shape's edit window, on the View tab, in the Window group, click Cascade, select the window for the master shape, and then click the Close button.
-
When you see a message that asks if you want to update the shape, click Yes.
-
In the Shapes window, right-click the stencil, and then click Save.
Delete a data field
-
On the View tab, in the Show group, click Task Panes, and then click Shape Data.
The Shape Data pane opens. -
Select the shape that has the data field that you want to delete.
-
Right-click anywhere in the Shape Data pane and click Define Shape Data.
-
In the Define Shape Data dialog box, under Properties, select the data field that you want to delete, and then click Delete.
Microsoft Office Tutorials: Add Data To Shapes >>>>> Download Now
ReplyDelete>>>>> Download Full
Microsoft Office Tutorials: Add Data To Shapes >>>>> Download LINK
>>>>> Download Now
Microsoft Office Tutorials: Add Data To Shapes >>>>> Download Full
>>>>> Download LINK 4y