What happens to my data and access when my Office 365 for business subscription ends?
If your Office 365 subscription ends—either because it expires, or because you decide to cancel—your access to Office 365 services, applications, and customer data go through multiple states before the subscription is fully turned off, or deprovisioned. If you are aware of this progression, you'll be better equipped to return your subscription to an active state before it's too late, or—if you're leaving Office 365—back up your data before it is ultimately deleted.
Note: If you're using Office 365 operated by 21Vianet in China, see What happens if my subscription for Office 365 operated by 21Vianet expires?
Office 365 for business: Subscription lifecycle
The following graphic shows what you can expect when a paid Office 365 for business subscription expires.
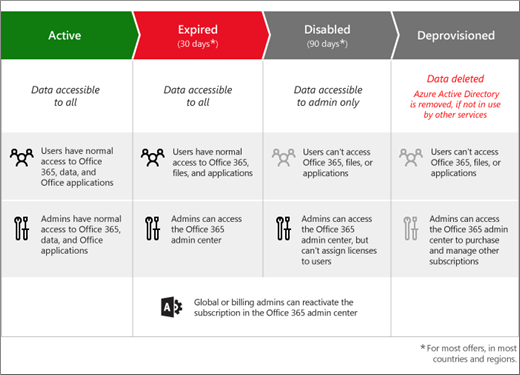
Note: What is "customer data"? Customer data, as defined in the Microsoft Online Service Terms, refers to all data, including all text, sound, or image files that are provided to Microsoft by, or on behalf of, the customer through the customer's use of Office 365 services. To learn more about the Office 365 protection of customer data, see the Microsoft Online Services Trust Center.
In this article:
What are my options if my subscription is about to expire?
While a subscription is active, you and your end users have normal access to your data, Office 365 services like email and OneDrive for Business, and Office applications. As the Office 365 admin, you'll receive a series of notifications via email and in the Office 365 admin center as your subscription nears its expiration date.
Before the subscription actually reaches its expiration date, you have a few options:
-
Renew the subscription.
-
If auto renew is already turned on, you don't have to take any action to renew. Your subscription will renew automatically on its auto-renew date, and you'll be charged for an additional year or month, depending on your current payment frequency. If for any reason you've turned auto renew off, you can always turn auto renew back on.
-
If you're an Open Volume Licensing customer with a prepaid, one-year subscription, contact your partner to purchase a new product key for renewal. You'll receive instructions via email to activate your key in the Volume Licensing Service Center. To learn how to find a new partner, or the partner you've worked with in the past, see Find your Office 365 partner or reseller.
-
If you have Office 365 Business, see Renew Office 365 for business.
-
-
Let the subscription expire.
-
If you're paying by credit card or invoice and you don't want to renew your subscription, turn auto renew off. Your subscription will expire on its expiration date, and you can ignore all related email notifications.
-
If you're an Open Volume Licensing customer working with a partner, you can let your subscription expire by taking no action to renew.
-
If you're a Office 365 Small Business Premium customer, and you prepaid for Office 365 and activated it with a product key, you can let your subscription expire by taking no action to renew.
-
-
Cancel before the subscription expires. For details, see Cancel before the end of your term.
Tip: You can view your subscription's auto-renew date on the Subscriptions page in the Office 365 admin center. 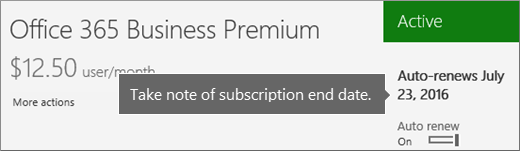
What happens after my subscription expires?
If you let your subscription expire, it goes through multiple states before it is ultimately deleted. This gives you, as the Office 365 admin, time to reactivate if you want to continue the service, or to back up your data if you decide you no longer want the subscription.
Here's what you can expect when your subscription is in each state.
State: 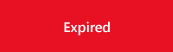
What to expect: The expired state lasts for 30 days for most subscriptions, in most countries and regions.
In this state, users have normal access the Office 365 portal, Office applications, and services such as email and SharePoint Online. As an admin, you still have access to the Office 365 admin center. Don't worry—global or billing admins can reactivate the subscription and continue using Office 365. If you don't reactivate, be sure to back up your data.
State: 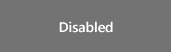
What to expect: If you don't reactivate your subscription while it is in the expired state, it moves into a disabled state, which lasts for 90 days for most subscriptions, in most countries and regions.
In this state, your access decreases significantly. Your users can't sign in, or access Office 365 services like email or SharePoint Online. Office applications eventually move into a read-only, reduced functionality mode and display Unlicensed Product notifications. You can still sign in and get to the Office 365 admin center, but can't assign licenses to users.
As a global or billing admin, you can reactivate the subscription and continue using Office 365 with all of your customer data intact. If you choose not to reactivate, be sure to back up your data.
State: 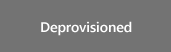
What to expect: If you don't reactivate your subscription while it is in grace or disabled, the subscription is deprovisioned.
Admins and users no longer have access to the services or Office applications that came with the subscription. All customer data—from user data to documents and email—is deleted.
At this point, you can't reactivate the subscription. However, as a global or billing admin, you can still access the Office 365 admin center to manage other subscriptions, or to buy new subscriptions to meet your business needs.
What happens if I cancel a subscription?
Warning: If you cancel before the end of your term, you may be subject to early termination fees.
If you cancel your Office 365 subscription before its term end date, the subscription skips the expired state and moves directly into the disabled state, which is 90 days for most subscriptions, in most countries and regions. We recommend that you back up your data before canceling, but as an admin, you can still access and back up data for your organization while it is in the disabled state. Any customer data that you leave behind may be deleted after 90 days, and will be deleted no later than 180 days after cancellation.
Here's what to expect for you and your users if you cancel a subscription.
-
Admin access Admins can still sign in and access the Office 365 admin center, and buy other Office 365 subscriptions as needed. As a global or billing admin, you have 90 days to reactivate the subscription with all data intact.
-
User access Your users won't be able to use Office 365 services like OneDrive for Business, or access customer data—for example, email or documents on team sites. Office applications, like Word and Excel, will eventually move into a read-only, reduced functionality mode and display Unlicensed Product notifications.
To learn how to cancel, see Cancel your Office 365 for business subscription.
Important: If you want your subscription data to be deleted before the typical Disabled period is over, you can request expedited deprovisioning. When you request expedited deprovisioning, your subscription data is deleted within 3 days of cancellation. To use expedited deprovisioning, call Microsoft Support.
What happens to my subscription if I miss a payment?
If you pay by check or electronic funds transfer and you miss a payment, your subscription will move directly into the expired state, and you'll see the text Expired due to non-payment on the Subscriptions page. You'll also see Payment not received under My bill.
If no payment is received within 30 days (in most countries and regions), your subscription will be disabled, and users will lose access to Office 365 services like email and SharePoint Online. Office applications will eventually move into a read-only, reduced functionality mode and display Unlicensed Product notifications.
To avoid any interruption in service, follow the payment instructions on your invoice. When we receive your payment, your subscription will return to an active state.
Note: If it has been 5 days since you paid your invoice and you still see Expired due to non-payment, contact support.
What happens when my trial ends?
When your Office 365 for business trial ends, you won't be able to continue using Office 365 for free. You have a few options:
-
Buy Office 365. When your trial expires, it moves into a grace period, giving you another 30 days (for most trials, in most countries and regions) to purchase Office 365. To learn how to convert your trial into a paid subscription, see Buy your trial version of Office 365 for business.
-
Extend your trial. Need more time to evaluate Office 365? In certain cases, you may be able to extend your trial.
-
Cancel the trial or let it expire. If you decide not to buy Office 365, you can let your trial expire or cancel it. Be sure to back up any data you want to keep. Soon after the 30 day grace period, your trial account information and data is permanently erased.
Note: The information on this page is subject to the Microsoft Policy Disclaimer and Change Notice. Return to this site periodically to review any such changes.
Get support



No comments:
Post a Comment