Insert scanned images into OneNote
If you have a scanner, you can add all sorts of things to your notebooks — old photographs, business cards, receipts, even napkin scribbles.
Tip: If you don't have a scanner, you can use your smart phone and the Office Lens app for Windows phone, iPhone, or Android to capture notes and info from whiteboards, menus, signs, or anything with a lot of text and send the images to OneNote.
-
Click the page where you'd like the scanned image to appear and click Insert > Scanned Image.
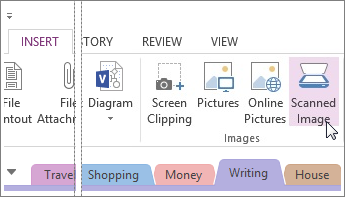
-
Choose a scan resolution by clicking either Web Quality (best choice for on-screen display only) or Print Quality (best choice if you plan to print the page). Your scanner may also show you additional options.
-
Click Insert.
If you've scanned a picture that contains text, you can have OneNote read and copy text from the picture.
Note: Scanning isn't available if you're using the 64-bit version of OneNote on a 64-bit version of Windows.
No comments:
Post a Comment