Print gridlines in a worksheet
By default, gridlines don't appear on a printed Microsoft Excel worksheet or workbook. This article describes how you can make the gridlines appear in your printed worksheets.
-
Select the worksheet or worksheets that you want to print.
How to select worksheets
| To select | Do this |
| A single sheet | Click the sheet tab. If you don't see the tab that you want, click the tab scrolling buttons to display the tab, and then click the tab. |
| Two or more adjacent sheets | Click the tab for the first sheet. Then hold down Shift while you click the tab for the last sheet that you want to select. |
| Two or more nonadjacent sheets | Click the tab for the first sheet. Then hold down Ctrl while you click the tabs of the other sheets that you want to select. |
| All sheets in a workbook | Right-click a sheet tab, and then click Select All Sheets on the shortcut menu. |
Tip When multiple worksheets are selected, [Group] appears in the title bar at the top of the worksheet. To cancel a selection of multiple worksheets in a workbook, click any unselected worksheet. If no unselected sheet is visible, right-click the tab of a selected sheet, and then click Ungroup Sheets.
-
On the Page Layout tab, in the Sheet Options group, select the Print check box under Gridlines.
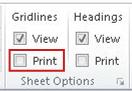
Note: If the check boxes in the Sheet Options group appear dimmed, it may be because you have a chart, image, or other object selected on the worksheet. If you cancel that selection, you'll be able to use the check boxes.
-
Click the File tab, and then click Print.
Keyboard shortcut You can also press Ctrl+P.
-
Click the Print button.
Next steps
After you select the Print check box, you may want to take the following steps:
-
Preview the gridlines To see how the gridlines will print, press Ctrl+F2 to open the File tab, which displays a preview of printed worksheet. Gridlines print only around actual data in a worksheet. If you want to print gridlines around empty cells also, you must set the print area to include those cells. Or, you can apply borders around the cells instead. To learn more about these options, see Define or clear a print area on a worksheet or Apply or remove cell borders on a worksheet.
-
Troubleshoot printing issues with gridlines If gridlines don't show up when you print your worksheet, or if you can't see them in the Print Preview window, check that the Draft quality check box is not selected. The Draft quality check box appears on Sheet tab in the Page Setup dialog box. For a shortcut to access the Page Setup dialog box, press Alt+P, S, P.
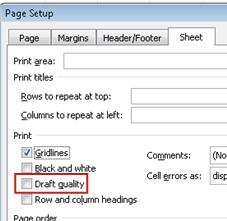
If gridlines still don't print successfully, there may be an issue with your printer driver. In this case, you can try downloading the latest driver from the printer manufacturer's website. As a last resort, you can apply borders around the cells that you want to print. For more information, see Apply or remove cell borders on a worksheet.


No comments:
Post a Comment