Line and page breaks
You can control where Microsoft Word and Outlook position automatic page breaks by setting pagination options.
In this article
Keep lines of a paragraph together on a page or in a column
-
Select the paragraphs that contain lines you want to keep together.
-
On the Home tab in Word, or on the FORMAT TEXT tab in an Outlook email, click the Paragraph Dialog Box launcher.
Word
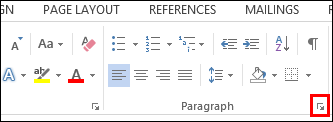
Outlook
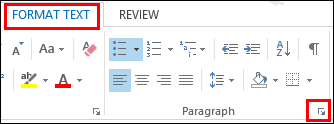
-
Click the Line and Page Breaks tab.
-
Under Pagination, select the Keep lines together check box.
Keep paragraphs together on a page or in a column
-
Select the paragraphs you want to keep together on a page.
-
On the Home tab in Word, or on the FORMAT TEXT tab in an Outlook email, click the Paragraph Dialog Box launcher.
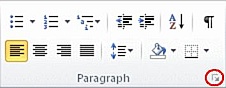
-
Click the Line and Page Breaks tab.
-
Under Pagination, select the Keep with next check box.
Always force a page break before a paragraph
-
Select the paragraph that you want to follow the page break.
-
On the Home tab in Word, or on the FORMAT TEXT tab in an Outlook email, click the Paragraph Dialog Box launcher.
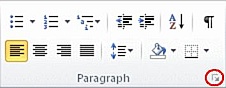
-
Click the Line and Page Breaks tab.
-
Under Pagination, select the Page break before check box.
Control widow and orphan lines
-
Select the paragraphs in which you want to control widows and orphans.
-
On the Home tab in Word, or on the FORMAT TEXT tab in an Outlook email, click the Paragraph Dialog Box launcher.
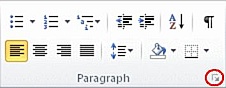
-
Click the Line and Page Breaks tab.
-
Under Pagination, select the Widow/Orphan control check box.
Note: This option is turned on by default.
Suppress line numbers from a paragraph or paragraphs
-
Select the paragraph or paragraphs.
-
On the Home tab in Word, or on the FORMAT TEXT tab in an Outlook email, click the Paragraph Dialog Box launcher.
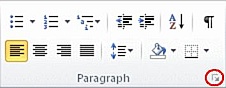
-
Click the Line and Page Breaks tab.
-
Under Formatting, select the Suppress line numbers check box.
Remove hyphens from a paragraph or paragraphs
-
Select the paragraph or paragraphs.
-
On the Home tab in Word, or on the FORMAT TEXT tab in an Outlook email, click the Paragraph Dialog Box launcher.
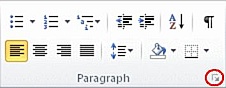
-
Click the Line and Page Breaks tab.
-
Under Formatting, select the Don't hyphenate check box, and click OK.
Note: For Word 2007 users, to automatically remove hyphenation, go to the Page Layout tab, and in Page Setup, click Hyphenation and select None. To manually remove hyphenation, on the Home tab, in Editing, click Replace. Then click More (or the Special button), and make your selection for manual hyphens or nonbreaking hyphens. Leave the Replace with box empty, and click Find Next, Replace, or Replace All.
Text box options
You can use the text box options to more tightly wrap the text that surrounds the text box. To use these options, the text box border must be transparent (no line and no fill), and the Wrap Text must be set at Tight or Through.
-
Inside the text box, right-click, and then click Paragraph.
-
Click the Line and Page Breaks tab.
-
Under Textbox options, in the Tight wrap list, click one of the following:
-
All
-
First and Last Lines
-
First Line Only
-
Last Line Only
Note: To undo changes, click None.
-
No comments:
Post a Comment