Delete a color category
You can delete a color category from the category list if you don't want it anymore or remove a color category from items that you previously categorized.
Removing a color category from an item removes it from that item only. In some views, you can select multiple items at the same time and remove a color category from all of the selected items.
Delete a color category from the category list
After you delete a color category from your category list, it is no longer available to assign to items unless you recreate it. Deleting a color category does not automatically delete it from previously marked items, but you can delete it manually if necessary.
-
In Mail, on the Home tab, in the Tags group, click Categorize.
-
Click All Categories.
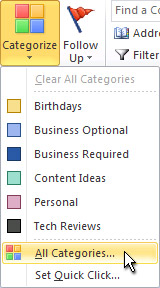
-
Select the color category, and then click Delete.
Remove a color category from a message, contact, calendar item, or task
You can remove a color category from an item in a table view, such as the Inbox, or from within the open item.
Remove all color categories from an item in a table view
-
Right-click the item that you want, point to Categorize, and then click Clear All Categories.
Remove specific color categories from an item in a table view
-
Right-click the item, point to Categorize, and then click All Categories.
-
Clear the check boxes for the color categories that you want to remove.
Remove a color category from an open item
-
In the header of the message, right-click the color category, and then click Clear color category name.
Tip: To remove all of the color categories that are assigned to the item, right-click any one of the color categories, and click Clear All Categories.
Note: When you want to remove a color category from a recurring calendar item, open the series, rather than a single occurrence of the item. Color categories are assigned to all items in a series.
Remove a color category from a note
-
Right-click the note, point to Categorize, and then click Clear All Categories.
Remove specific color categories from a note in Icons view or a table view
-
Right-click the note, point to Categorize, and then click All Categories.
-
Clear the check boxes for the color categories that you want to remove.
Remove all color categories from an open note
-
In an open note, click
 .
. -
Point to Categorize, and then click Clear All Categories.
Remove specific color categories from an open note
-
In an open note, click Note
 .
. -
Point to Categorize, click All Categories, and then clear the check boxes for the color categories that you want to remove.
Delete a color category from the category list
After you delete a color category from your category list, it is no longer available to assign to items unless you recreate it. Deleting a color category does not automatically delete it from previously marked items, but you can delete it manually if necessary.
-
On the toolbar, click Categorize
 .
. -
Click All Categories.
-
Select the color category, and then click Delete.
Remove a color category from a message, contact, calendar item, or task
You can remove a color category from an item in a table view, such as the Inbox, or from within the open item.
Remove all color categories from an item in a table view
-
Right-click the item that you want, click Categorize on the shortcut menu, and then click Clear All Categories.
Remove specific color categories from an item in a table view
-
Right-click the item, click Categorize on the shortcut menu, and then click All Categories.
-
Clear the check boxes for the color categories that you want to remove.
Remove a color category from an open item
-
In the header of the message, right-click the color category, and then click Clear color category name.
Tip: To remove all of the color categories that are assigned to the item, right-click any one of the color categories, and click Clear All Categories.
Notes:
-
When you remove a color category from a recurring calendar item, you must open the series, rather than a single occurrence of the item. Color categories are assigned to all items in a series.
-
The To-Do Bar always appears in a table view. You can remove a color category from a task or other item in the To-Do Bar the same way you do in other table views.
-
Remove a color category from a note
-
Right-click the note, click Categorize on the shortcut menu, and then click Clear All Categories.
Remove specific color categories from a note in Icons view or a table view
-
Right-click the note, click Categorize on the shortcut menu, and then click All Categories.
-
Clear the check boxes for the color categories that you want to remove.
Remove all color categories from an open note
-
In an open note, click Note
 .
. -
Click Categorize, and then click Clear All Categories.
Remove specific color categories from an open note
-
In an open note, click Note
 .
. -
Click Categorize, click All Categories, and then clear the check boxes for the color categories that you want to remove.
No comments:
Post a Comment