Add or remove a secondary axis in a chart
Note: This article applies to Office 2007 and Office 2010 only. For other versions, see the related links below.
When the values in a 2-D chart vary widely from data series to data series, or when you have mixed types of data (for example, price and volume), you can plot one or more data series on a secondary vertical (value) axis. The scale of the secondary vertical axis reflects the values for the associated data series.
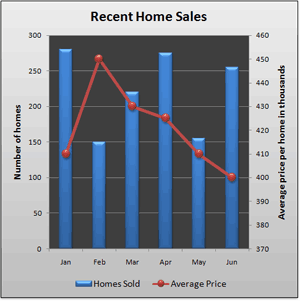
After you add a secondary vertical axis to a 2-D chart, you can also add a secondary horizontal (category) axis, which may be useful in an xy (scatter) chart or bubble chart.
To help distinguish the data series that are plotted on the secondary axis, you can change their chart type. For example, in a column chart, you could change the data series on the secondary axis to a line chart.
Important To complete the following procedures, you must have an existing 2-D chart. Secondary axes are not supported in 3-D charts.
What do you want to do?
Add a secondary vertical axis
You can plot data on a secondary vertical axis one data series at a time. To plot more than one data series on the secondary vertical axis, repeat this procedure for each data series that you want to display on the secondary vertical axis.
-
In a chart, click the data series that you want to plot on a secondary vertical axis, or do the following to select the data series from a list of chart elements:
-
Click the chart.
This displays the Chart Tools, adding the Design, Layout, and Format tabs.
-
On the Format tab, in the Current Selection group, click the arrow in the Chart Elements box, and then click the data series that you want to plot along a secondary vertical axis.

-
-
On the Format tab, in the Current Selection group, click Format Selection.
The Format Data Series dialog box is displayed.
Note If a different dialog box is displayed, repeat step 1 and make sure that you select a data series in the chart.
-
On the Series Options tab, under Plot Series On, click Secondary Axis and then click Close.
A secondary vertical axis is displayed in the chart.
-
To change the display of the secondary vertical axis, do the following:
-
On the Layout tab, in the Axes group, click Axes.
-
Click Secondary Vertical Axis, and then click the display option that you want.
-
-
To change the axis options of the secondary vertical axis, do the following:
-
Right-click the secondary vertical axis, and then click Format Axis.
-
Under Axis Options, select the options that you want to use.
-
Add a secondary horizontal axis
To complete this procedure, you must have a chart that displays a secondary vertical axis. To add a secondary vertical axis, see Add a secondary vertical axis.
-
Click a chart that displays a secondary vertical axis.
This displays the Chart Tools, adding the Design, Layout, and Format tabs.
-
On the Layout tab, in the Axes group, click Axes.

-
Click Secondary Horizontal Axis, and then click the display option that you want.
Change the chart type of a data series
-
In a chart, click the data series that you want to change.
This displays the Chart Tools, adding the Design, Layout, and Format tabs.
Tip You can also right-click the data series, click Change Series Chart Type, and then continue with step 3.
-
On the Design tab, in the Type group, click Change Chart Type.
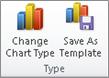
-
In the Change Chart Type dialog box, click a chart type that you want to use.
The first box shows a list of chart type categories, and the second box shows the available chart types for each chart type category. For more information about the chart types that you can use, see Available chart types.
Note You can change the chart type of only one data series at a time. To change the chart type of more than one data series in the chart, repeat the steps of this procedure for each data series that you want to change.
Remove a secondary axis
-
Click the chart that displays the secondary axis that you want to remove.
This displays the Chart Tools, adding the Design, Layout, and Format tabs.
-
On the Layout tab, in the Axes group, click Axes, click Secondary Vertical Axis or Secondary Horizontal Axis, and then click None.

Tips
-
You can also click the secondary axis that you want to delete, and then press DELETE, or right-click the secondary axis, and then click Delete.
-
To remove secondary axes immediately after you add them, click Undo
 on the Quick Access Toolbar, or press CTRL+Z.
on the Quick Access Toolbar, or press CTRL+Z.
See also
Create a combo chart with a secondary axis in Office 2016
No comments:
Post a Comment