Add a border to a slide in Office for Mac
There are two ways to add a border to a PowerPoint slide. You can create a simple border by drawing an unfilled shape on your slide and editing the line style, thickness, and color of the line. To create a more elaborate border, consider the variety of border images available on the Web. You can insert one on a slide and then rotate or resize it.
Create a simple border
-
Select the slide you want and click Insert > Shapes > Rectangle.
Tip: To add a border to all your slides, edit the Slide Master.
-
Click and drag to draw the rectangle so it almost fills the slide.
-
In the Shape Format tab, click Format Pane.

-
In the Shape Options pane at the right, under Fill, click No Fill.
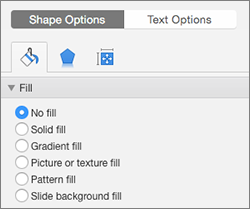
-
In the Format Shape pane, under Line, set the color and line style you want.
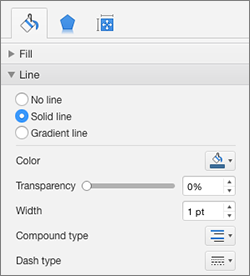
Use Bing Images to create a more elaborate border
-
Search for slide borders on Bing.
Important: Bing gives you access to thousands of Creative Commons licensed images on the Web . Remember, you're responsible for respecting the rights of others' property, including copyright.
-
Ctrl+click the image you want and click Save Image As to download it.
-
In PowerPoint, click Design > Format Background.

-
In the Format background pane at the right, click Fill > Picture or texture fill.
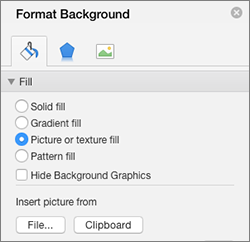
-
Under Insert picture from, click File, browse for the border you downloaded, and click Insert.
-
If the picture you loaded doesn't fit your slide, make sure all of the offset values in the Format background pane are set to zero percent (0%).
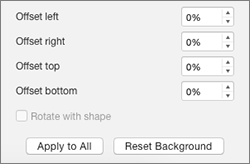
-
If you want to use this border for all your slides, click Apply to All.
See also
Rotate a text box, shape, WordArt, or picture in Office 2016 for Mac
Create a simple border
-
On the Home tab, under Insert, click Shape, and then click Shape Browser.

-
Click the shape that you want to use — a rectangle, for example.
-
Click the slide, and drag to a draw a shape that is almost as large as the slide.
-
With the shape selected, on the Format tab, under Shape Styles, click Fill, and then click No Fill.

To change the outline color of the shape, on the Format tab, under Shape Styles, click Line, and then click the color that you want.
To make the outline wider or narrower, dashed, or another style, on the Format tab, under Shape Styles, click Line. To change the width of the line, point to Weights, and then click the point size that you want. To change the outline to dashed, point to Dashed, and then click the dashed line style that you want.
Use Bing Images to create a more elaborate border
Bing Images shows you thousands of border images that you can use to create a decorative border on a slide. These images are solid shapes, and you might need to position them behind other objects on your slide. You might also need to copy and paste or rotate or flip the shape to make it repeat around the edge of your slide.
-
Go to Bing Images slide border.
Tip: To refine your search, type something else, like border clip art into the Search box.
-
Click the image to get a full-size view. Then right-click to save the image as a file on your computer.
-
In PowerPoint, on the Format menu, click Slide Background.
-
Click Fill, and then on the Picture or Texture tab, click Choose Picture.
-
Select the file that you saved, click Insert, and then click Apply.
Tip: To resize placeholders to fit inside the border, click the placeholder, and then drag the handles to resize the placeholder. To move the placeholder, drag a placeholder border.
No comments:
Post a Comment