Voice and Video Call Quality
Voice and video call quality for Office Communicator 2007 R2 and Live Meeting 2007 depends on the condition and quality of the network. The Office Communicator 2007 R2 and Live Meeting Console 2007 software handle a wide range of network conditions and still maintain high quality audio and video. However, under severe conditions you may experience one or more of the following effects:
-
Tinny audio Occurs when the person you are talking to sounds unnatural and may have a higher pitch than expected.
-
Loss of words Occurs when portions of the conversation are lost.
-
Choppy video Occurs when the video image does not have a smooth motion.
-
Long delay Occurs when there is a long delay between when one person talks and the other person hears the audio.
Common causes of poor network quality
Common causes for poor network quality include the following:
-
LAN congestion Occurs when routers or other network equipment are overloaded with too much traffic. This could occur on your home network, your ISP, or your company's network.
-
Wireless LAN interference Occurs when a large number of wireless devices are connected to the access points. It can also occur when there is interference from other devices such as cell phones, cordless phones, or a microwave oven.
-
Faulty LAN cabling or connection Occurs when a cable is defective or becomes damaged.
-
Hardware configuration Occurs when the network equipment is misconfigured in your home, in your ISP, or in your company's network.
What can you do to improve network quality?
If you are on a wireless network you can try the following to improve the connection:
-
Move closer to the wireless access point.
-
Find a less busy wireless access point to use.
-
Switch to wired connection.
-
Check if other computers on the network are performing heavy downloads or uploads and see if they can be delayed or halted.
-
Ensure your router or modem has the latest firmware available.
-
Check the network cables between the router and modem to ensure that they are plugged in and do not show signs of damage.
-
Contact your ISP if you are at home.
-
Contact your system administrator if you are at work.
Note: You can also refer to the product documentation for the router/WLAN card for additional ways to improve the wireless connection.
If you are on a wired network you can try the following to improve the connection:
-
Check if other computers on the network are performing heavy downloads or uploads and see if they can be delayed or halted.
-
Ensure that your router or modem have the latest firmware available.
-
Check the network cables between your computer and the router and between the router and the modem to ensure that they are plugged in and do not show signs of damage.
-
Contact your ISP if you are at home.
-
Contact your system administrator if you are at work.
Note: For IT Administrators Consider deploying the Office Communications Server 2007 R2 Monitoring Server to get a detailed view of network quality in terms of packet loss, jitter, frame loss, and delay throughout your VoIP deployment .
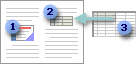
 An embedded object
An embedded object A linked object
A linked object The source file that contains the linked object
The source file that contains the linked object on the slide that you want to determine the linked or embedded status for.
on the slide that you want to determine the linked or embedded status for. .
. 
 , point to Save As, and then click PowerPoint 97-2003 Presentation.
, point to Save As, and then click PowerPoint 97-2003 Presentation. 

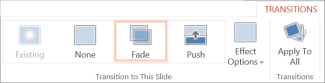
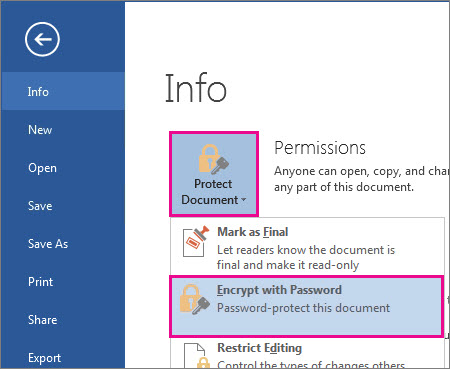
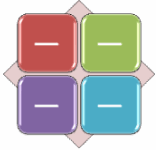


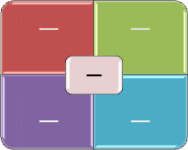
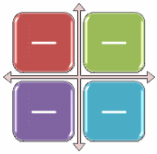

 , and then click the color that you want.
, and then click the color that you want. .
. 
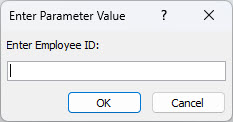
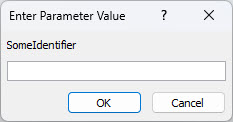
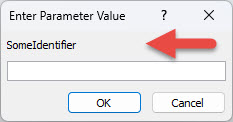

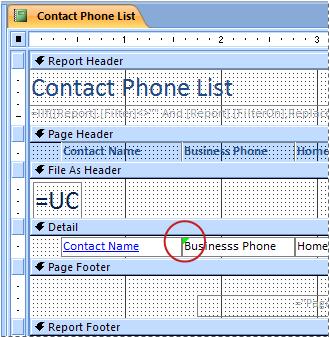
 .
. > Options.
> Options.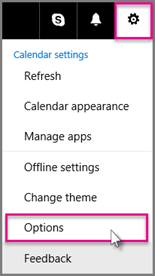
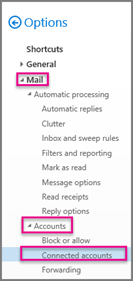
 .
.