Note: This topic describes features in classic Yammer. For information on using this feature in the new Yammer, see View community insights in Yammer.
Group insights in Yammer help group admins and members better understand activity and engagement in their groups.
How to see group insights in Yammer
-
In a browser, go to Yammer.com and navigate to a group.
-
Find the Group Actions section on the right side of the page and click the View Group Insights link under it.
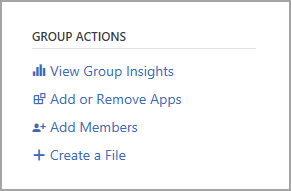
-
The Group Insights page appears.
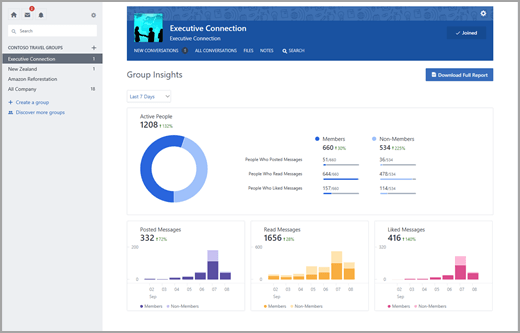
How to select a time period for the group insights
Group insights are available for three time periods: Last 7 Days, Last 28 Days, and Last 12 Months. You can select a time period from the drop-down list. All insights are provided for the UTC time zone.
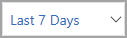
How to read the group insights
Group insights consists of two sets of cards. The card at the top shows you how many people are active in the group, whether they are members or non-members, and their predominant activities in the group.
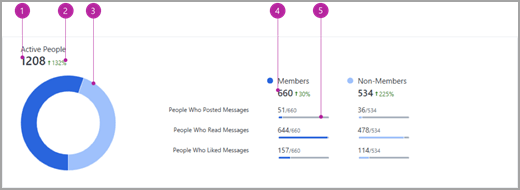
The following numbered descriptions correspond to the numbers in the illustration.
-
The total number of active people in the group. A person is counted as active in the group if they posted, read, or liked a message from the group during the selected period.
-
The change indicators show how certain key metrics have changed from the previous period. For example, when the Last 7 Days period is selected, this figure will show how the metric has changed from the 7 days prior to the last 7 days. If there is no change or no data available for the previous period, no change is shown.
-
The pie chart shows the proportion of active people that were group members or non-members.
-
These numbers indicate the number of group members and non-members active in the group during the selected period.
-
The bars indicate how many of the active group members or non-members posted, read, or liked one or more messages in the group.
Moving the cursor over these bars provides a tooltip indicating the percentage of active group members or non-members that posted, read or liked one or more messages in the group.
The three cards at the bottom provide content activity trends for posted, read, or liked messages in the group.
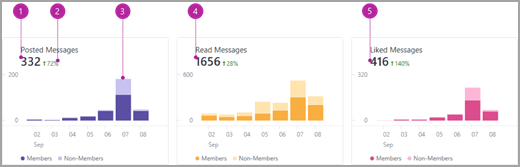
The following numbered descriptions correspond to the numbers in the illustration.
-
The number of messages posted in the group during selected period.
-
The change indicator shows how the amount of activity changed from previous period.
-
The stacked columns represent the amount of activity performed by both group members and non-members. For the Last 7 Days and Last 28 Days periods, these columns are broken down by day. For the Last 12 Months period, these columns are broken down by month.
-
The number of group messages that were read during the selected period. Hovering over the stacked columns provides a tooltip indicating the total amount of activity along with amount of activity by group members and non-members.
-
The number of group messages that were liked during the selected period.
How to download the group insights data
-
Go to the Group Insights page for the group.
-
Click the Download Full Report button.
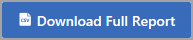
The full report provides insights for the group on a per-day basis since it was created or the last 24 months—whichever is earlier.
-
Date is the day for which metrics are provided. All subsequent metrics pertain to this day only.
-
Active People is the number of people who posted, read, or liked a message in the group.
-
Active Members is the number of group members who posted, read, or liked a message in the group.
-
Members Who Posted Messages is the number of group members who posted one or more messages in the group.
-
Members Who Read Messages is the number of group members who read one or more messages in the group.
-
Members Who Liked Messages is the number of group members who liked one or messages in the group.
-
Active Non-Members is the number of people who hadn't joined the group but posted, read or liked a message.
-
Non-Members Who Posted Messages is the number of people who hadn't joined the group but posted one or more messages.
-
Non-Members Who Read Messages is the number of people who hadn't joined the group but read one or more messages.
-
Non-Members Who Liked Messages is the number of people who hadn't joined the group but liked one or more messages.
-
Messages Posted is the number of messages posted in the group.
-
Messages Posted by Members is the number of messages posted by group members.
-
Messages Posted by Non-Members is the number of messages posted by non-group members.
-
Messages Read is the number of group conversations that were read.
-
Messages Read by Members is the number of messages read by group members.
-
Messages Read by Non-Members is the number of messages read by non-group members.
-
Messages Liked is the number of group messages that were liked.
-
Messages Liked by Members is the number of messages liked by group members.
-
Messages Liked by Non-Members is the number of messages liked by non-group members.
Who can see group insights in Yammer?
For public groups, any member of the Yammer network can see the insights.
For private groups (listed) or private groups (unlisted), only members of the group can see the insights
FAQ
Q: How often are group insights updated?
A: The 7 day and 28 day counts are updated daily. Yearly counts are updated weekly and only count up to the last full month.
For new groups, and during January, this means that the 7 day and 28 day counts may be higher than the yearly count as they are updated more frequently.
Q: Where can I find reports for Yammer activity for my entire network?
A: Use the Microsoft 365 Usage Reporting Dashboard, which includes the Yammer activity report, Yammer groups activity report , and Yammer device usage report. These reports are available to anyone in your organization with the Microsoft 365 Reports Reader Role. To get to these reports, in Microsoft 365, go to Admin > Usage report > Select a report.
Q: Are group insights available for external, non-Microsoft 365 connected and the All Company groups?
A: Group insights are available for external and non-Microsoft 365 connected groups. They are also available for the All Company and All Network groups.
No comments:
Post a Comment