A task is an item that you create that you want to track until it's completed. Use To Do in Outlook.com to create, edit, and manage tasks.
Choose your version for instructions
The instructions are slightly different depending on whether you're using To Do in Outlook.com or the classic Tasks. Choose the version you're using to see the instructions that apply to you.
Note: The classic Tasks experience will be removed in the coming months.
Instructions for To Do in Outlook.com
Microsoft To Do is now integrated with Outlook.com. To Do is taking the place of Tasks and includes smart lists. Smart lists are filtered lists that make it easier to track tasks and organize your day. With To Do integration, you can quickly organize your tasks by adding them to My Day, marking them as important, or adding them to new lists that you create. There's even a list for tasks that you've assigned a date to. To get started, Sign in to Outlook.com.
To Do is a bit different from the classic Tasks in Outlook.com. Some features are different, and others will be added as To Do is rolled out.
Note: You can also view and manage your tasks on the go by installing the To Do app.
Manage all tasks
To view and manage your tasks, select  To Do at the bottom of the navigation pane.
To Do at the bottom of the navigation pane.

The To Do page includes four default tasks lists, plus optional tasks lists and any tasks lists that you create.
-
My Day is a Smart List that can help you track the tasks that you want to get done today. It's empty at the start of each day by default, so that you can organize your day by adding tasks to it. You add existing tasks to My Day by right-clicking a task and choosing Add to My Day, or by dragging a task from any other tasks list to My Day. Tasks that appear in My Day are kept in their original list.
Note: My Day is cleared at midnight every night. Tasks that appear in My Day are stored in other tasks lists, so they aren't deleted when My Day is cleared.
-
Suggestions are tasks that aren't completed that you might want to add to My Day. To see suggested tasks, go to My Day, then select
 Suggestions at the top of the page. Select the plus sign (+) next to a task to add it to My Day. Select Done to close Suggestions and return to My Day. Suggestions includes tasks that are due today or in the future, are overdue, were previously moved to My Day but not completed, or that might be relevant to start working on.
Suggestions at the top of the page. Select the plus sign (+) next to a task to add it to My Day. Select Done to close Suggestions and return to My Day. Suggestions includes tasks that are due today or in the future, are overdue, were previously moved to My Day but not completed, or that might be relevant to start working on.
-
-
Important is a Smart List that includes tasks that you've marked as important. You can mark a task as important by right-clicking it and selecting Mark as important, or by selecting the star icon next to it.
-
Planned is a Smart List that includes tasks that have a reminder or due date and have not been marked as complete. Tasks that you create with a reminder or due date will automatically appear in this list. The only way to add tasks to this list is to assign a reminder or due date to an existing task.
-
Tasks is the list where new tasks are stored by default.
-
Flagged Email is an optional list. When on, messages that you've flagged in Mail are copied to the Flagged Email list as tasks. You can turn the Flagged Email list on or off by going to Tasks, then selecting
 Settings at the top of the page, going to Connections and using the slider to turn the Flagged Email list on or off.
Settings at the top of the page, going to Connections and using the slider to turn the Flagged Email list on or off.Note: The Flagged Email list is available only on accounts that are hosted by Microsoft, such as accounts that end in Outlook.com, Hotmail.com, or Live.com. Also accounts from private domains that are hosted by Microsoft.
You can add new tasks by selecting a tasks list, then choosing the plus sign next to Add a task and entering a description of your task. If you add a task to a Smart List, the task will be saved in Tasks and linked to the Smart List you were in when you created it.
Note: You can't create new tasks in Planned. To add a task to Planned, add a reminder or due date to an existing or new task.
Select a task in any list to see all of the available options for that task. You can do things like add additional steps, add them to My Day, make them repeating, add a due date or reminder, and add a note.
Drag a message to create a task
Use the My Day pane to create a task from a message.
Note: The My Day pane is a new feature that might not yet be available in your account.
-
Go to Mail in Outlook.com.
-
Open the My Day pane by selecting
 My Day on the toolbar at the top of the page.
My Day on the toolbar at the top of the page.
-
Find the message that you want to create a task from in the message list.
-
Select and drag the message to the To Do tab in the My Day pane.
Drag a task to add it to your calendar
Use the My Day pane to create an event in your calendar from a task.
Note: The My Day pane is a new feature that might not yet be available in your account.
-
Go to Calendar in Outlook.com.
-
Open the My Day pane by selecting
 My Day on the toolbar at the top of the page.
My Day on the toolbar at the top of the page. -
Find the task that you want to create a calendar event from.
-
Select and drag the task to when you want it on your calendar.
Attach a file to a task
You can add one or more files to a task.
-
Select
 To Do at the bottom of the navigation pane.
To Do at the bottom of the navigation pane. -
Select the task you want to add a file to.
-
Choose Add a file from the task details pane.
-
Browse to and select the file you want to add.
Note: You can attach more than one file to a task, but can add them only one at a time.
Share a tasks list
You can't share individual tasks, but you can share tasks lists that you create.
-
Go to To Do.
-
Right-click the tasks list you want to share and select Share list.
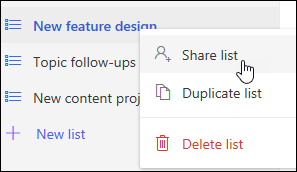
-
Select Create invitation link.
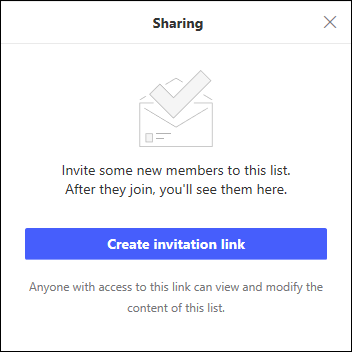
-
Select Copy link.
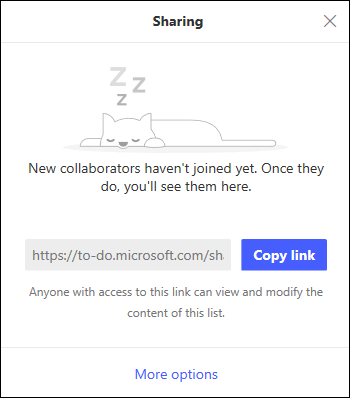
-
Go to Mail and create a new message. Address it to the people you want to share the list with, paste the link in the body of the message and add any information you want, then send the message.
Note: You can send the link to anyone, but only people who have a Microsoft account (such as Outlook.com, Hotmail.com, or Live.com) will be able to connect to the shared list.
After you've shared a tasks list, you can right-click it and select Sharing options to get the invitation link again. Select Sharing options then More options to stop sharing the list, or prevent people who haven't already joined the list from joining.
Tip: You can identify shared lists by the shared icon  .
.
Creating and managing tasks lists
In addition to the default tasks lists, you can create and manage lists to organize your tasks into.
-
Create a new tasks list.
-
Select New list in the navigation pane.

-
Enter a name for your new list.
-
Press Enter to save your new list.
-
-
Right-click a list in the navigation pane to Share, Duplicate, or Delete it.
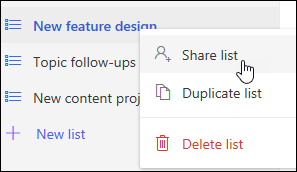
-
Select a list, then select the more actions
 icon in the task window to access list options such as Rename list, Change theme, or Hide completed tasks.
icon in the task window to access list options such as Rename list, Change theme, or Hide completed tasks.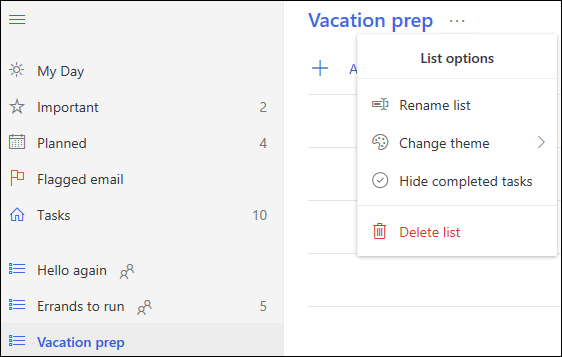
What else do I need to know about To Do?
Settings for To Do are on their own page. From the To Do page, select  Settings at the top of the page to see all options for To Do.
Settings at the top of the page to see all options for To Do.
You can switch back to the classic Tasks by selecting The new Tasks toggle at the top of the To Do page.
If you've switched to classic Tasks, you can switch back by selecting the Try the beta toggle at the top of the Tasks page.
Instructions for classic Tasks in Outlook.com
Classic tasks includes tasks that you previously created and saved in any Tasks folder, plus messages that you've flagged.
View the following image and the numbered items corresponding to each area to get an overview of the Tasks pane.
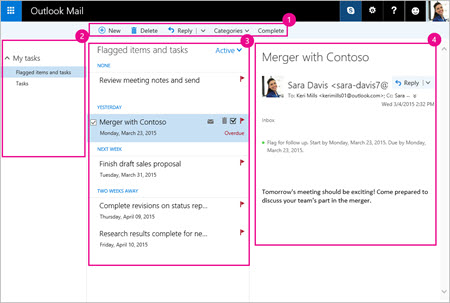
-
Create, delete, move, or categorize tasks. Mark tasks as complete as you finish them.
-
My tasks - Displays folders you can use to view and manage your tasks. Choose whether you want to view items you have flagged as important. You can create new task folders and rename or move existing ones. To add a folder, right-click My tasks and select Create new folder. To rename or delete folders, right-click the folder and select Rename or Delete.
-
Tasks list - Filter and display tasks based on the status you've assigned to them. Use the Filter menu to sort tasks based on different criteria.
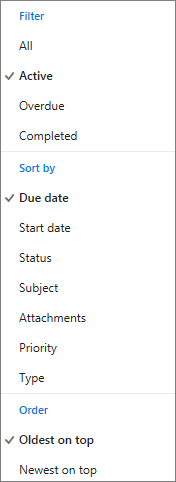
Use the command bar above the tasks list to delete, categorize, or mark complete a selected task. For email messages, Reply is available.

-
Task details - View details of the task selected in the tasks list. To edit task details such as status, priority, and percent complete, select
 .
.
Create a task
-
Select Tasks from the app launcher.
-
Select New.

-
Type the subject, due date, and if you like, a note about the task.
-
Select Show more details to enter information like Start date, Date complete, and Status and to track progress on the task such as % completed or hours worked.
-
Select Attach to attach a file to the task.
-
Select Charm to add a charm to a task. Charms are icons you can apply to Tasks s visual cues that help you quickly identify specific types of tasks.
-
Select Save.
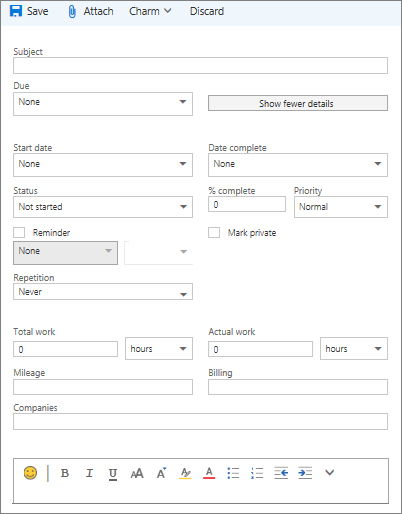
Edit a task
-
Select Tasks from the app launcher.
-
Select the task you want to edit and then select Edit
 in the Task pane.
in the Task pane. -
Make the edits to the task and select Save.
Categorize a task
-
Select Tasks from the app launcher.
-
Select the task you want to categorize from the tasks list, select Categories, and then select the category. For example, select the Yellow category.
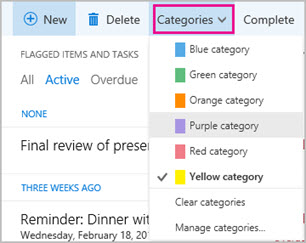
Sort tasks
-
Select Tasks from the app launcher.
-
Select the Filter menu and choose how you want to sort the tasks in the tasks list. For example, in the following image, tasks are sorted by status (Active), due date, and with the oldest tasks on top. You can sort by Active, Overdue, or Completed.
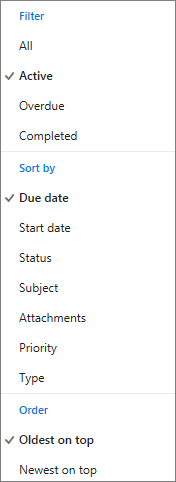
Note: Outlook.com doesn't support sorting tasks by category.
Still need help?
Note: You will need to sign in first to get support. If you can't sign in, go to Account support.



No comments:
Post a Comment