Use the information in this article if you're having trouble moving your OneNote notebooks from your computer to the cloud.
Your local notebooks are not found in your "Documents" or "My Documents" folder
This can happen when you've set your default storage location to be somewhere other than your computer's hard drive — such as a network share or an external hard drive — or if you manually moved notebooks out of the default location after creating them.
-
To resolve this, move your OneNote Notebooks folder and its contents back into the Documents or My Documents folder on your computer's hard drive.
Your notebooks are associated with different accounts
This can happen when you have multiple accounts (personal, work, or school) that are associated with different OneNote notebooks, but you are not signed into all of them.
Do the following:
-
In OneNote for Windows 10, click the Settings and More button
 in the upper right corner of the app window, click Settings, and then click Accounts.
in the upper right corner of the app window, click Settings, and then click Accounts. -
In the Accounts windows that opens, click + Add account.
-
Sign into all of the accounts that are associated with the notebooks that you want to upload.
You've already uploaded the selected notebook to the cloud
This can happen when you have completed a Known Folder Move to migrate your files in the Documents or My Documents folder to the cloud, or when you have previously completed the notebook upload process in OneNote for Windows 10.
If a notebook doesn't appear in the Choose notebooks to open list, it might already be syncing to your OneDrive or SharePoint account. You can verify this by doing the following:
-
In your preferred Web browser, sign in to your OneDrive or SharePoint account.
-
Search for your notebook. If it is found, open it.
Tip: You can edit your notes directly in your browser, or click Open in OneNote to open and edit the notebook in OneNote for Windows 10.
Your notebook is already open
When you launch OneNote for Windows 10, it automatically opens any cloud-based notebooks that you've recently edited.
To check to see whether a particular notebook may already be open, do the following:
-
If necessary, click the Navigation button to display the navigation panes.
-
Click the Notebooks dropdown arrow that appears above the section and page lists.
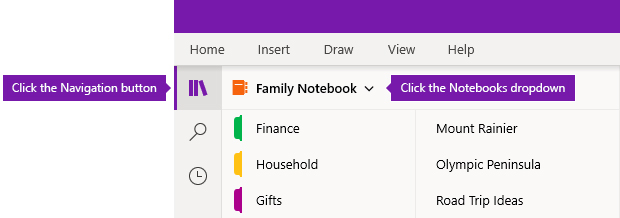
-
Scroll through the list of notebooks that appears to verify whether your notebook is already open and ready to use.
No comments:
Post a Comment