Messages you send can be flagged to alert you, or the recipient, that action is required.
Flag for yourself
You're sending a message that requires a response. You want to make sure you don't forget about the request and you get the information you need. A flag to yourself lets you know that you asked others for a response. By adding a flag, you'll see a to-do item in Tasks and the Tasks peek.
-
Click Message > Follow Up.

-
Click Today, Tomorrow, This Week, Next Week, No Date, or Custom.
Since the message will be out of sight in your Sent Items folder, we recommend you add a reminder for yourself. Reminders are alert dialog boxes that appear when follow up is due, just like the ones you see for upcoming meetings or appointments.
To add a reminder for yourself, click Follow Up > Add Reminder. Enter the date and time for when you want the reminder dialog box to appear.
Flag for recipients
A flag on a message to recipients adds extra emphasis. A flag appears in the message list and text appears above the From line in the message. If the recipient is also using Outlook, an item will be added to his or her to-do list.
-
Click Message > Follow Up.

-
Click Custom.
-
Check the Flag for Recipients box.
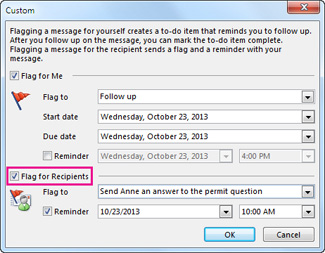
-
In the Custom dialog box, we recommend changing the default Flag to text to a description or action. For example, you could type Send Anne an answer to the permit question. This is the text the recipient will see above the From line.
For added visibility, you can include a reminder. Reminders are alert dialog boxes that appear when follow up is due, just like you see for a meeting or appointment that's about to start.
To add a reminder for recipients, check the Flag for Recipients box, and then enter the date and time you want the reminder dialog box to appear for the recipients.
Tip: Use discretion when adding a reminder to a flag for recipients. Ask yourself if you really need to interrupt the recipient with a reminder dialog box or if a flag is sufficient.
How do the flag dates on the Follow Up menu work?
Use flags to mark items for follow-up and to include reminders. The following default start dates, due dates, and reminder times are available for flags. You can customize each of the settings.
| Flag | Start date | Due date | Reminder |
|---|---|---|---|
| Today | Current date | Current date | One hour before the end time of today's work day |
| Tomorrow | Current date plus one day | Current date plus one day | Start time of current day plus one work day |
| This Week | Current date plus two days, but no later than the last work day of this week | Last work day of this week | Start time of current day plus two work days |
| Next Week | First work day of next week | Last work day of next week | Start time of the first work day of next week |
| No Date | No date | No date | Current date |
| Custom | Current date is displayed; choose a custom date if desired | Current date is displayed; choose a custom date if desired | Current date is displayed; choose a custom date if desired |
See also
Flag for yourself
Do one of the following:
-
In the message list, click the message that you want. On the Message tab, in the Tags group, click Follow Up, and then click the type of flag that you want to set.
-
In an open message, on the Message tab, in the Tags group, click Follow Up, and then click the type of flag that you want to set.
If you want a reminder about this flagged message, on the Message tab, in the Tags group, click Follow Up, and then click Add Reminder. If you want, you can change the reminder date and time.
Flag for recipients
Use discretion when you send reminders to other people. Some recipients might not appreciate reminders while they work. Another option is to send a message that is flagged with start and due dates and more information in the Flag to list. This way, the information is available to the recipients in the InfoBar of the message, without a reminder.
To send a flag so that others are prompted to do something, do the following before you send the message:
-
In the open message, on the Message tab, in the Tags group, click Follow Up, and then click Flag for Recipients.
-
Under Flag for Recipients, in the Flag to list, click the type of flag that you want to send.
-
By default, messages flagged for recipients include a reminder. If necessary, change the date and time. If you don't want to include a reminder, clear the Reminder check box.
If you want, you can Flag email messages for follow up to help you follow responses.
How do the flag dates on the Follow Up menu work?
Use flags to mark items for follow-up and to include reminders. The following default start dates, due dates, and reminder times are available for flags. You can customize each of the settings.
| Flag | Start date | Due date | Reminder |
|---|---|---|---|
| Today | Current date | Current date | One hour before the end time of today's work day |
| Tomorrow | Current date plus one day | Current date plus one day | Start time of current day plus one work day |
| This Week | Current date plus two days, but no later than the last work day of this week | Last work day of this week | Start time of current day plus two work days |
| Next Week | First work day of next week | Last work day of next week | Start time of the first work day of next week |
| No Date | No date | No date | Current date |
| Custom | Current date is displayed; choose a custom date if desired | Current date is displayed; choose a custom date if desired | Current date is displayed; choose a custom date if desired |
See also
Track email messages that require follow up
Flag for yourself
-
In the new message, on the Message tab, in the Options group, click Follow Up
 .
. -
On the Follow Up menu, click Add Reminder.
-
To choose the type of reminder, select one from the Flag to list.
For example, you can choose a more specific phrase to go with the reminder, such as Call, Do not Forward, For Your Information, or Review. This information appears in the InfoBar in the message.
-
Select a date and time in the lists next to the Reminder box.
After you select the date and time, the reminder also appears in the InfoBar.
-
To change the default reminder sound, click
 , and browse to a sound file. Select the Play this sound check box if it is not selected.
, and browse to a sound file. Select the Play this sound check box if it is not selected.
Flag for recipients
Use discretion when you send reminders to other people. Some recipients might not appreciate having reminders activated while they work. Another option is to send a message that is flagged with start and due dates and more information in the Flag to list. This way, the information is available to the recipients in the InfoBar of the message, without a reminder.
-
In a new message, on the Message tab, in the Options group, click Follow Up
 .
. -
On the Follow Up menu, click Flag for Recipients.
-
In the Flag for Recipients section, to choose the type of reminder (Follow Up is the default), select the flag that you want in the Flag to list.
For example, you can choose a more specific phrase to go with the reminder, such as Call, Do not Forward, For Your Information, or Review. This information appears in the InfoBar in the message.
-
Select a date and time in the lists next to the Reminder box.
After you select the date and time, the reminder also appears in the InfoBar.
Tip: To include a flag and reminder for yourself as well as other people, select the Flag for Me check box, select the information for the flag, and then select the options for a reminder.
After your flagged messages are sent, you can track the recipients. If you are using a Microsoft Exchange account, you can even find and track the responses that you receive. Learn more about this feature in Find flagged messages.
How do the flag dates on the Follow Up menu work?
Use flags to mark items for follow-up and to include reminders. The following default start dates, due dates, and reminder times are available for flags. You can customize each of the settings.
| Flag | Start date | Due date | Reminder |
|---|---|---|---|
| Today | Current date | Current date | One hour before the end time of today's work day |
| Tomorrow | Current date plus one day | Current date plus one day | Start time of current day plus one work day |
| This Week | Current date plus two days, but no later than the last work day of this week | Last work day of this week | Start time of current day plus two work days |
| Next Week | First work day of next week | Last work day of next week | Start time of the first work day of next week |
| No Date | No date | No date | Current date |
| Custom | Current date is displayed; choose a custom date if desired | Current date is displayed; choose a custom date if desired | Current date is displayed; choose a custom date if desired |
See also
Track e-mail messages that require follow up
No comments:
Post a Comment