AutoRecover, a feature that is available in some Office applications, attempts to recover files automatically in the event of an application or system crash. It does this by periodically saving a copy of the file in the background. By default, AutoRecover saves a recovery file every 10 minutes.
Important: Do not use AutoRecover as a substitute for regularly saving your files by using AutoSave (see below) or by clicking Save  . Saving your files frequently is the best way to preserve your work.
. Saving your files frequently is the best way to preserve your work.
In some cases, you can set how frequently these AutoRecover files are saved. For example, if you set AutoRecover to save every 5 minutes, you may recover more information in the event of unexpected shutdown — such as from a power outage — than if it's set to save every 10 or 15 minutes.
If you manually save your file, the previous AutoRecover files are removed because you've just saved your changes.
AutoSave is a different feature which automatically saves your file as you work - just like if you save the file manually - so that you don't have to worry about saving on the go. On the Mac, AutoSave is available in Excel, Word, and PowerPoint for Microsoft 365 for Mac subscribers. When AutoSave is turned on AutoRecover files are rarely needed.
For more information see: What is AutoSave?
Recover a file saved by AutoRecover
Normally, the application will automatically recover your work the next time that you open the app following a power failure or other unexpected shutdown by detecting that an AutoRecover file exists and automatically opening it. If you want to keep the recovered file, you should immediately save it before closing or editing it.
If you want to find any AutoRecovered files on your computer, switch to Finder,then click Go > Go To Folder (or press SHIFT + COMMAND + G) and enter the appropriate folder path from the table below. Replace <username> with your username:
| Excel | /Users/<username>/Library/Containers/com.microsoft.Excel/Data/Library/Application Support/Microsoft |
| PowerPoint | /Users/<username>/Library/Containers/com.Microsoft.Powerpoint/Data/Library/Preferences/AutoRecovery |
| Word | /Users/<username>/Library/Containers/com.Microsoft/Data/Library/Preferences/AutoRecovery |
Notes:
-
The AutoRecovery folder is a hidden folder, so you probably won't see it if you just try to navigate to it in Finder. Use the Go To Folder tool and enter the full path to get around this.
-
If you close a file and click Don't Save, the AutoRecover file will be deleted because Office assumes that everything is ok and the AutoRecover file isn't needed.
Change how frequently AutoRecover files are automatically saved in Word or PowerPoint
Note: In Excel, beginning with version 16.38, you can't set the AutoRecover save interval. Excel automatically optimizes the interval to give the best chance of recovering files without saving so often that it interferes with your work.
-
On the Word or PowerPoint menu, click Preferences.
-
Click Save
 .
. -
In the Save AutoRecover info box, enter how frequently you want the program to save documents.
Change where to save AutoRecover files in Word
Note: The AutoRecover file location can't be changed in Excel or PowerPoint. For those applications AutoRecover files are stored in the folders we listed above.
-
On the Word menu, click Preferences.
-
Under Personal Settings, click File Locations
 .
. -
Under File locations, click AutoRecover files, and then click Modify.
-
Find the location where you want to automatically save files, and then click Open.
Recover text from a damaged file in Word
-
On the Word menu, click Preferences.
-
Under Authoring and Proofing Tools, click General
 .
. -
Make sure that the Confirm file format conversion at Open check box is selected, and then close the General dialog box.
-
Click File, Open.
-
On the Open menu towards the bottom right select Recover Text.
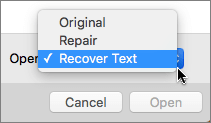
-
Open the document.
Find an automatically saved or recovered file
The next time that you open an application, files in the AutoRecovery folder are listed in the Open Recent list. Or you can find them by going to Go > Go To Folder (or pressing SHIFT + COMMAND + g) and entering "/Users/username/Library/Application Support/ Microsoft/Office/Office 2011 AutoRecovery"
Note: If you close a file and click Don't Save, the file is deleted from the AutoRecovery folder.
Word
Do any of the following:
Change how frequently files are automatically saved
-
On the Word menu, click Preferences.
-
Under Output and Sharing, click Save
 .
. -
In the AutoSave or AutoRecover info every box, enter how frequently you want Word to save documents.
Change where to automatically save files
-
On the Word menu, click Preferences.
-
Under Personal Settings, click File Locations
 .
. -
Under File locations, click AutoRecover files, and then click Modify.
-
Find the location where you want to automatically save files, and then click Choose.
Recover text from a damaged file
-
On the Word menu, click Preferences.
-
Under Authoring and Proofing Tools, click General
 .
. -
Make sure that the Confirm conversion at Open check box is selected, and then click OK.
-
On the Standard toolbar, click Open
 .
. -
On the Enable pop-up menu, click Recover Text from Any File.
-
Open the document.
PowerPoint
Do any of the following:
Change how frequently files are automatically saved
-
On the PowerPoint menu, click Preferences.
-
Click Save
 , select the AutoSave or AutoRecover info every check box, and then enter how frequently you want PowerPoint to save presentations.
, select the AutoSave or AutoRecover info every check box, and then enter how frequently you want PowerPoint to save presentations.
Excel
Do any of the following:
Change how frequently files are automatically saved
-
On the Excel menu, click Preferences.
-
Under Sharing and Privacy, click Save
 .
. -
Select the AutoSave or AutoRecover info every check box, and then enter how frequently you want Excel to save workbooks.
No comments:
Post a Comment