Note: This topic describes features in classic Yammer. For information on using these features in new Yammer, see the New Yammer section in Manage a Yammer community or group.
As a group admin, your role is to make the group as useful as possible to group members. For managing Connected Groups in Yammer—for example, to perform tasks like uploading a cover photo and managing members to a Yammer community backed by a Microsoft 365 group—Network Admins need to be the Group admins of that community.
-
For tasks like defining the group's look and description, changing privacy settings, and managing members and admins, select the group settings icon
 in the upper-right corner of the group header.
in the upper-right corner of the group header.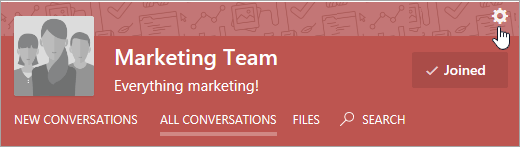
-
Other management tasks such as posting announcements, deleting conversations and files, and making files official are done in the main page for the group.
-
If your group is a Microsoft 365 connected group, you can manage many aspects of your group through the Microsoft 365 admin center, in addition to managing them through Yammer as discussed above. All groups from Yammer networks that are in Native Mode will be manageable through these admin centers. Some of the management capabilities that can be done through the Microsoft 365 admin center include:
-
Adding or removing group members
-
Manage group ownership
-
Delete a group
-
Restore a deleted group
-
Rename the group
-
Update the group description
-
Change the group's privacy setting
-
Define the group's look
You can add an image, change the description, manage members, create additional group admins, and more.
-
On a group page, in the top-right corner, select the group settings icon
 .
. -
Change the settings as needed. When you're done, select Save Changes at the bottom of the page.
-
Group Name: Change the name of your group.
Tips:
-
Use a short name so that it is easy for people to scan the list of groups. Your company may have group naming conventions to follow. Look at other group names in your organization to see the names other people have used.
-
If your organization has group naming policy, a prefix and or suffix will be added to the group name. If needed, a Yammer network admin can override the group naming policy. For more information, see Microsoft 365 Groups Naming Policy.
-
-
Group Description: Change the description of your group that will be shown to the rest of the network.
The group description is searched when a person searches for a group, so include important keywords that will help a user find the group.
-
Group Image: Upload an image that will be displayed in the group header. The image should be square, and will be resized to 85 x 85 pixels.
-
Group Color: Choose the background color for the group header from the options, or select + to add a different color.
-
Group Pattern: Choose the pattern to display at the top of the group header.
-
Add group members by searching for specific people
On the home page of the group, select the Add People icon, and then select the people to add to the group. All group members can add Yammer users to the group.
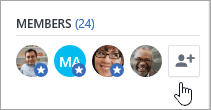
Add group members from a .CSV file
Note: If your Yammer network is in Native Mode, the following steps might not work. Instead, follow the directions in Bulk add group members in Azure Active Directory. If you need assistance, contact your admin.
-
Create your comma-separated values (.CSV) file. You can export data from Outlook or other email programs, or start from some other list of email addresses.
The .CSV file must include:
-
A header line. The header of the column containing email addresses must include the word Email or E-mail.
-
One line per email address. All email addresses must be in your Yammer domain. For example, if your Yammer network is for contoso.com, all email addresses must include contoso.com.
Here's an example of a simple .csv file with a header line, containing two email addresses:
Email mbowen@contoso.com lucys@contoso.com
There can be additional columns in your .CSV file. If there are multiple columns, use a comma to separate the column values.
For help exporting data from Outlook, see Export contacts from Outlook.
-
-
In Yammer, select the group settings icon
 , and in the Members section, select Add from Address Book (CSV), and specify the file name.
, and in the Members section, select Add from Address Book (CSV), and specify the file name. -
To preview your import, select Preview. Select the people you'd like to send invitations to right from the preview.
Remove a group member
-
Select the group settings icon
 , and in the Members section, select Manage Members and Admins.
, and in the Members section, select Manage Members and Admins. -
Search for the person by name or email.
-
Select the user settings icon
 next to the person's name, and then select Remove from Group.
next to the person's name, and then select Remove from Group.
Add a new group admin
Groups can have up to 100 admins.
-
Select the group settings icon
 , and in the Members section, select Manage Members and Admins.
, and in the Members section, select Manage Members and Admins. -
Search for the person by name or email.
-
Select the user settings icon
 next to the person's name, and then select Make Admin.
next to the person's name, and then select Make Admin.Admins have a blue star added to their icon that shows up under Members.
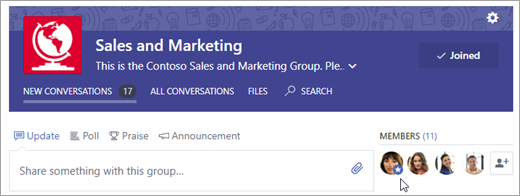
Set whether the group is public or private
-
Select the group settings icon
 .
. -
In the Who can view conversations and post messages section, select Public Access or Private Access.
Delete a conversation or message
-
Above the conversation or message, select ..., and then select Delete.
Make an announcement
-
On the home page for the group, select Announcement and add a subject and content.
The announcement is pinned to the group feed, and a notification is sent to all group members.
Manage files posted to the group
As a group admin, you can make a file official and delete files. Making a file official signals to other users that this is the authorized version of the document. It also locks down the content so that only admins (group or network) and the owner of the document can edit the content. Official content is marked with a yellow star on the Files page, and is ranked higher in search results.
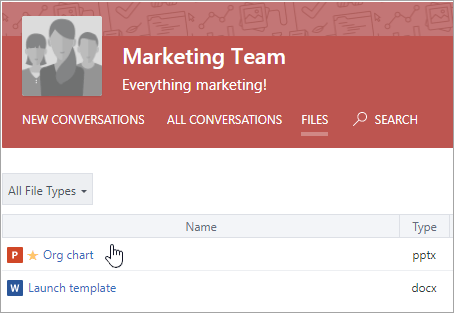
Make a file official
Note: You can only mark a file as official if the file is stored in Yammer cloud storage. It is not available for files stored in SharePoint. How do I tell where my Yammer files are being stored?
-
In the group header, select Files and then select a file to open it.
-
To lock changes, select Mark Official and Lock Changes.
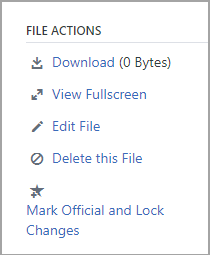
To remove the official status of a file, select the file and select Remove Mark.
Delete a file
-
Select Files and then select the file to open it.
-
Select Delete the file.
Pin a file on the home page of the group
Any group member can pin a file to the home page. As a group admin, take a look at the pinned files and keep them organized.
-
On the home page of the group, in the Pinned section, select Add.
-
Select the file.
-
Drag and drop to rearrange files in the list.
Note: Only users who have access to the file can access the pinned file.
Monitor activity for your group
On the group page, select View Group Insights. For information about selecting a time period and using group insights, see View group insights in Yammer.
FAQ
Q. How long before changes to a group take effect?
A. Updates to community membership, permissions or other settings that are made in Microsoft 365, Azure AD, or Yammer can take up to 24 hours to be replicated across your network. For example, if you make a change to the membership of a group in Azure AD, it can take up to 24 hours for that change to take effect in Yammer.
Q. How do I leave a group?
A. Go to the group, and in the group header, hover over Joined. The button name will change to Leave.
Q. How do I add apps to my group?
A. Apps can be added to Microsoft 365 connected groups. For more information, see Add apps to Yammer and Is my group in Yammer connected to Microsoft 365?.
Q. What is the All Company group, and can I delete it?
A. The All Company group is created automatically, and includes all Yammer users on your network. It can't be deleted or renamed, and you can't change any settings for the group.
If you have an external network, there is an All Network group that is also created automatically. It can't be deleted or renamed, and you can't change any settings for the group..
Q. Who can make me an admin for a group?
A. When you create a group, you automatically become a group admin for the group. Another group admin or a Yammer verified admin can also give you the group admin role.
A Yammer network admin can make you a group admin of a public group, but can only make you a group admin of a private groups if they belong to that group.
To find Yammer admins for your organization, select the Yammer Settings icon  , select People, and then select View network admins.
, select People, and then select View network admins.
Q. The group admin left the company. How can I become an admin?
A. A Yammer verified admin can give you group admin permissions to any group. To find verified admins:
-
Select the Yammer Settings icon
 in the left pane of your Yammer home page.
in the left pane of your Yammer home page.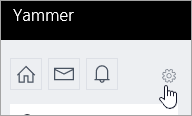
-
Select People, and then select View network admins.
Q. How can I find out who the network and verified admins are for our network?
A. Non‐admin users can see all admins in the Members list in the All Company group. Admins have a blue star next to their name.
Q. Can I export group membership information to a .csv file?
A. Any group member can create a .csv file with the names and email addresses of group members. For information, see Export group members to a .csv file.
Q. How can I get information about all groups in my network?
To get information about all groups, such as numbers of members, creation date, last post date, or groups with no owners, you can create and run a script. To get information about groups you own, you just need to be a group owner. To get information about all groups, you need to be a Yammer verified admin.
The Technical Community has examples of scripts. For example, see Get Number of Members, Creation Date, and Last Post date for All Groups in your network
Q. Can I reorder the display of groups on my home page?
A. No. Groups on your home page are listed with the groups you are most active in first.
To see all the groups you're a member of, select the Yammer settings icon  , and then select your name. In the left pane, select Groups, and you can scroll through all your groups.
, and then select your name. In the left pane, select Groups, and you can scroll through all your groups.
Q. How do I know when someone requests to join a group I am an admin for?
A. You will get a notification in Yammer. If in your email notification preferences, you select Someone requests to join a private group I administer, you will also receive an email notification. For steps, see Enable or disable email and phone notifications.
Q. How do I get notifications when someone posts in the group?
A. In your email notification preferences, you can select which groups you want to get email notifications for. For mobile phones, you can set this on your device in the Yammer settings. For steps, see Enable or disable email and phone notifications.
See Also
Export group members to a .csv file
Is my group in Yammer connected to Microsoft 365?
No comments:
Post a Comment