The SharePoint start page is where you can easily find and access SharePoint sites and portals within your organization. You'll also find news from the sites you're following, suggested sites, and, if using SharePoint in Microsoft 365, news from sites you visit frequently and other news recommended by the Microsoft Graph.
Notes:
-
The look of the SharePoint start page has recently changed.
-
SharePoint home page has been renamed as SharePoint start page in SharePoint in Microsoft 365.
If enabled by your administrator, you can Create a team or communication site (video). from the SharePoint start page as well. If using SharePoint Online, you can also create a news post. Use search to find other sites, files, or people in your organization.
Note: Some functionality may require an update to be made by your administrator. This means that you may not yet see this feature or it may look different than what is described in the help articles. If you are an administrator, you need to upgrade the site collection if it is still in SharePoint 2010 or 2013 mode in order to see the new SharePoint start page.
To view the SharePoint in Microsoft 365 start page in Microsoft 365:
-
Sign in to Microsoft 365. For help, see Where to sign in to Microsoft 365.
-
In the top left corner of the page, select the app launcher icon
 , and then select SharePoint.
, and then select SharePoint.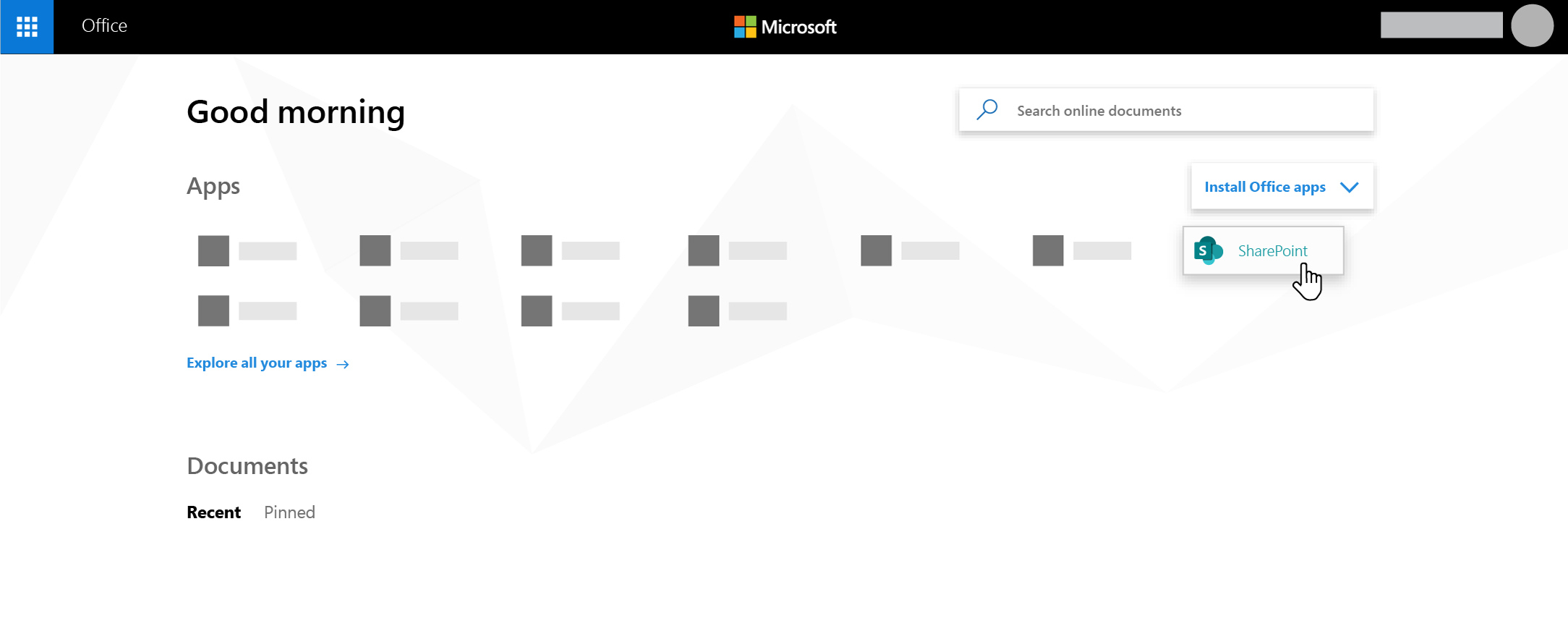
Can't find the app you're looking for? From the app launcher, select All apps to see an alphabetical list of the Microsoft 365 apps available to you. From there, you can search for a specific app.
What you'll see on the SharePoint in Microsoft 365 start page
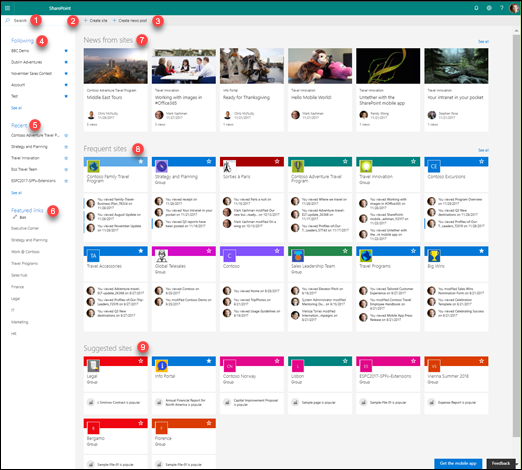
-
Search - A search box where you can search for sites you've recently visited or files you've recently viewed or edited. You can also search for other sites, files, or people in your organization.
-
Create a site - The ability to create a new site if enabled by your administrator. See create a new team site or Create a communication site in SharePoint Online for more info.
-
Create a new post - The ability to create a news post.
-
Following - SharePoint sites you're following.
-
Recent - Recent SharePoint sites you've visited. Clicking See all will take you to a page that lists all recent SharePoint sites you've visited.
-
Featured links - Links to SharePoint sites and portals featured by your organization.
Note: If you're a Microsoft 365 administrator, you can set which links appear in this section. For more information, see Change the Links list on the SharePoint start page.
-
News from sites - A News section that shows recent news from the sites you're following, sites you visit frequently, and other news suggested by the Office Graph. Click See all to see a list of the 100 latest articles.
-
Frequent sites - SharePoint sites you visit frequently. In addition to the site name and link, you will also see recent activity information about the site, for example, if something on the site has been recently updated. If 12 or more sites are listed in this section, you'll see a See all link that, when clicked, will take you to a page that lists all of the SharePoint sites you visit frequently.
-
Suggested sites - Suggested SharePoint sites generated by the Office Graph.
-
Save for later - News posts saved for later will display here.
Note: The list of recommended SharePoint sites generated by the Office Graph in the Suggested section can be limited if Office Graph is turned off or not available. Admins can enable the Office Graph by allowing access to the Office Graph in the Microsoft 365 admin center. While you can't turn the Office Graph off if it's enabled by your administrator, you can turn it's use of your documents on or off using Delve. From your profile page (click your name or picture in the upper right, select My profile. Once on your profile page, go to Settings  > Feature Settings and under Documents in Delve select On.
> Feature Settings and under Documents in Delve select On.
Save a news post for later
You can save any news post in the News section to read at a later time. Each news post has a link at the bottom of the card that you use to save it for later.
To save for later
-
Locate the news post you want to save and click the link at the bottom of the card.
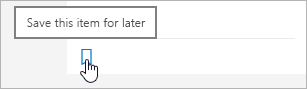
-
To view the news posts that you've already saved, click Saved for later at the bottom of any item that you've saved.
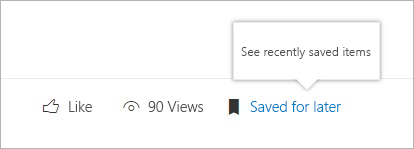
A panel appears for quick access to the most recently saved items. If the saved item doesn't appear in this list, click See all saved items at the bottom of the panel to see everything you've saved.
Follow a site
You can follow a SharePoint in Microsoft 365 site and a link to that site will be added to the Following section of the SharePoint in Microsoft 365 start page. Sites are listed in the order in which they were followed with the most recently followed site showing up first in the list.
To follow a site
-
Locate the SharePoint in Microsoft 365 site you want to follow. You can locate a site by either searching for it in the search box at the top of the SharePoint in Microsoft 365 start page or by finding it in one of the sections on the SharePoint in Microsoft 365 start page.
-
If you're on the SharePoint in Microsoft 365 start page, do one of the following:
-
Click the star next to the site name in the left nav bar to follow the site. The star will turn solid to show you are following the site.
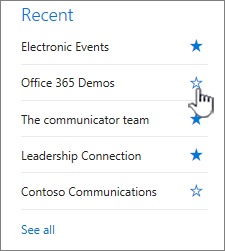
-
If you're on the site you want to follow, click
 located on the right-hand side of the menu bar to add it to your list of followed sites.
located on the right-hand side of the menu bar to add it to your list of followed sites.
A link to the site will be added to the list of followed sites in the left-hand pane of the SharePoint in Microsoft 365 start page.
-
Stop following a site
You can stop following a SharePoint site and the link to that site will be removed from the Following section of the SharePoint start page.
To stop following a site
-
On the SharePoint in Microsoft 365 start page in the Following section, locate the site you want to stop following.
-
Do one of the following:
-
Click the star next to the site name on the left nav bar. The star will turn hollow and a link to the site will no longer appear in your list of followed sites.
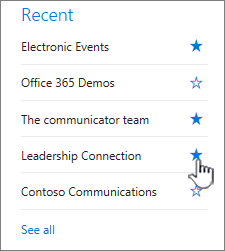
-
If you're on the site you want to follow, click
 located on the right-hand side of the menu bar to stop following a site.
located on the right-hand side of the menu bar to stop following a site.
-
Use search on the SharePoint in Microsoft 365 start page to find sites, files, and people in your organization
The SharePoint in Microsoft 365 start page includes a smart search box that lets you quickly find the sites, files, and people you're looking for. Search is personal. Even before you start typing, you'll see results based on your previous activity in SharePoint. The results update as you start typing. Learn more about search.
What you'll see on the SharePoint home page
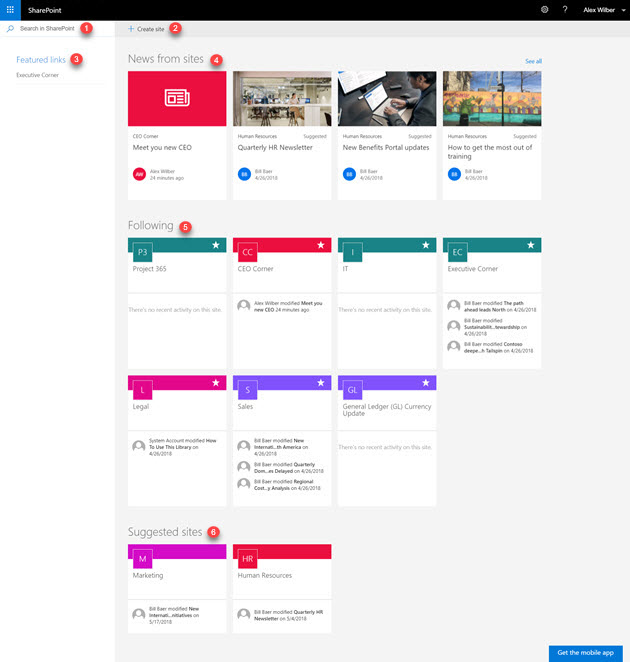
-
A search box where you can search for sites you've visited or files you've viewed or edited. You can also search for other sites, files, or people in your organization.
-
The ability to create a new site if enabled by your administrator. See create a new team site or Create a communication site in SharePoint Online for more info.
-
Links to SharePoint sites and portals featured by your organization.
Note: If you're the administrator for the MySite Host in SharePoint, you can set which links appear in this section. For more information, see Change the Links list on the SharePoint start page.
-
A News section that shows recent news from the sites you're following and from sites suggested to you based on activity. Click See all to see a list of the latest articles.
-
SharePoint sites you're following.
-
Suggested SharePoint sites showing the top 8 most active sites.
Follow a site
You can follow a SharePoint site and a link to that site will be added to the Following section of the SharePoint start page. Sites are listed in the order in which they were followed with the most recently followed site showing up first in the list.
To follow a site
-
Locate the SharePoint site you want to follow. You can locate a site by either searching for it in the search box at the top of the SharePoint start page or by finding it in one of the sections on the SharePoint start page.
-
Go to the site you want to follow by clicking the name of the site. Once on the site, click
 located on the right-hand side of the menu bar to add it to your list of followed sites. A link to the site will be added to the list of followed sites in the left-hand pane of the SharePoint start page.
located on the right-hand side of the menu bar to add it to your list of followed sites. A link to the site will be added to the list of followed sites in the left-hand pane of the SharePoint start page.
Stop following a site
You can stop following a SharePoint site and the link to that site will be removed from the Following section of the SharePoint start page.
To stop following a site
-
On the SharePoint start page in the Following section, locate the site you want to stop following.
-
Do one of the following:
-
Click the star next to the site name on the left nav bar. The star will turn hollow and a link to the site will no longer appear in your list of followed sites.
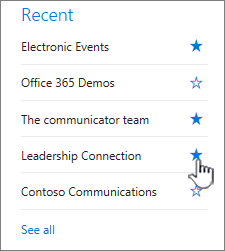
-
If you're on the site you want to follow, click
 located on the right-hand side of the menu bar to stop following a site.
located on the right-hand side of the menu bar to stop following a site.
-
Use search on the SharePoint start page to find sites, files, and people in your organization
The SharePoint start page includes a modern search box that lets you quickly find the sites, files, and people you're looking for. Even before you start typing, you'll see results and the results update as you start typing. Learn more about search in SharePoint Server.
No comments:
Post a Comment