Use the Home Plan template in Visio Professional and Visio Plan 2 to draw new house plans or remodeling plans, experiment with new kitchen and furniture arrangements, or draw plans to add a new room to your home.
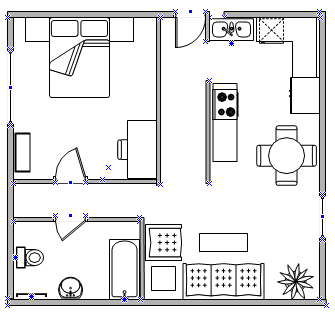
Create a home plan
-
On the File tab, click New, and then click Home Plan.
-
Choose Metric Units or US Units, and then click Create.
By default, this template opens a scaled drawing page in landscape orientation
 . You can change these settings at any time. For more information, see Change the drawing scale.
. You can change these settings at any time. For more information, see Change the drawing scale. -
Create the basic exterior wall structure in one of the following ways:
Use room shapes.
-
From the Walls, Shell and Structure stencil, drag one of the room shapes onto the drawing page.
-
Resize the room shape by dragging the control handles
 and selection handles
and selection handles  on individual walls.
on individual walls.
Use wall shapes.
-
From the Walls, Shell and Structure stencil, drag exterior wall shapes onto the drawing page.
-
Resize walls by dragging an endpoint (
 or
or  ).
). -
To connect walls, drag an endpoint (
 or
or  ) of one wall to another wall.
) of one wall to another wall.The endpoints turn red when the walls are glued. Intersections between two walls are cleaned up automatically.
Note: For walls to join properly, Glue to Shape geometry must be selected in the Snap & Glue dialog box.
-
-
Create the interior wall structure.
-
Drag wall shapes onto the drawing page, positioning them inside the exterior structure.
-
Resize walls by dragging an endpoint (
 or
or  ).
). -
To connect walls, drag an endpoint (
 or
or  ) of one wall to another wall.
) of one wall to another wall.The endpoints turn red when the walls are glued. Intersections between two walls get cleaned up automatically.
Note: For walls to join properly, Glue to Shape geometry must be selected in the Snap & Glue dialog box.
-
-
Add other structural elements.
-
From the Walls, Shell and Structure stencil, drag structural shapes, such as columns, onto the drawing page.
-
From Building Core, drag building core shapes, such as stairs, onto the drawing page.
-
-
Add doors and windows.
-
From the Walls, Shell and Structure stencil, drag door and window shapes on top of walls.
Doors and windows automatically rotate to align with the wall and glue to the wall. They also acquire the wall's thickness and move with walls when you reposition them.
-
-
After you assemble the building shell and wall structure, you can add electrical symbols and dimension lines.
Add electrical symbols.
-
From the Electrical and Telecom stencil, drag wall switches, outlets, and other wall fixtures onto wall shapes.
-
Release the mouse button when a red square
 appears, indicating that the symbol is glued to the wall. Wall fixtures automatically rotate to align with the wall and glue to the wall.
appears, indicating that the symbol is glued to the wall. Wall fixtures automatically rotate to align with the wall and glue to the wall.You can also drag ceiling fixture shapes, such as the Ceiling fan, onto the drawing page.
Add dimension lines to walls.
-
Right-click a wall, and then click Add a Dimension.
-
Reposition dimension lines and dimension text by dragging a control handle
 .
.Note: To see a tip about a control handle for a selected shape, pause the pointer over the handle.
-
If you add a dimension to a wall, you can resize the wall by selecting the dimension shape, typing the dimension that you want, and then clicking away from the dimension shape.
-
Insert a CAD home plan
-
On the File tab, click New, and then click Home Plan.
-
Choose Metric Units or US Units, and then click Create.
By default, this template opens a scaled drawing page in landscape orientation
 . You can change these settings at any time. For more information see Change the drawing scale.
. You can change these settings at any time. For more information see Change the drawing scale. -
On the Insert tab, click CAD Drawing.
-
Locate the CAD file and click Open.
-
To accept the size and location of the CAD drawing, click OK.
After you have inserted the drawing, you can resize it, change its scale, or move it. You can also lock the layer that contains the CAD drawing so that you do not accidentally change it if you create a new plan on top.
Copy an existing Visio home plan into a new drawing
-
On the File tab, click New, and then click Home Plan.
-
Choose Metric Units or US Units, and then click Create.
By default, this template opens a scaled drawing page in landscape orientation
 . You can change these settings at any time. For more information see Change the drawing scale.
. You can change these settings at any time. For more information see Change the drawing scale. -
Open an existing Visio drawing.
-
On the Design tab, click Page Setup, and then click the Drawing Scale tab. Make note of the scale setting in the existing drawing, and then set the scale of your new drawing to match.
-
In the existing drawing, select the shapes you want to use in the new drawing and then, on the Home tab, click Copy.
-
Switch to the new drawing, and then, on the Home tab, click Paste.
Tip: You can lock the existing layers of a drawing so that you do not accidentally change them when you create a new plan on top.
Create a home plan
-
On the File tab, point to New, and under Template Categories, click Maps and Floor Plans.
-
Click Home Plan, choose Metric Units or US Units, and then click Create.
By default, this template opens a scaled drawing page in landscape orientation
 . You can change these settings at any time. For more information, see Change the drawing scale.
. You can change these settings at any time. For more information, see Change the drawing scale. -
Create the basic exterior wall structure in one of the following ways:
Use room shapes.
-
From the Walls, Shell and Structure stencil, drag one of the room shapes onto the drawing page.
-
Resize the room shape by dragging the control handles
 and selection handles
and selection handles  on individual walls.
on individual walls.
Use wall shapes.
-
From the Walls, Shell and Structure stencil, drag exterior wall shapes onto the drawing page.
-
Resize walls by dragging an endpoint (
 or
or  ).
). -
To connect walls, crag an endpoint (
 or
or  ) of one wall to another wall.
) of one wall to another wall.The endpoints turn red when the walls are glued. Intersections between two walls are cleaned up automatically.
Note: For walls to join properly, Glue to Shape geometry must be selected in the Snap & Glue dialog box.
-
-
Create the interior wall structure.
-
Drag wall shapes onto the drawing page, positioning them inside the exterior structure.
-
Resize walls by dragging an endpoint (
 or
or  ).
). -
To connect walls, drag an endpoint (
 or
or  ) of one wall to another wall.
) of one wall to another wall.The endpoints turn red when the walls are glued. Intersections between two walls get cleaned up automatically.
Note: For walls to join properly, Glue to Shape geometry must be selected in the Snap & Glue dialog box.
-
-
Add other structural elements.
-
From the Walls, Shell and Structure stencil, drag structural shapes, such as columns, onto the drawing page.
-
From Building Core, drag building core shapes, such as stairs, onto the drawing page.
-
-
Add doors and windows.
-
From the Walls, Shell and Structure stencil, drag door and window shapes on top of walls.
Doors and windows automatically rotate to align with the wall and glue to the wall. They also acquire the wall's thickness and move with walls when you reposition them.
-
-
After you assemble the building shell and wall structure, you can add electrical symbols and dimension lines.
Add electrical symbols.
-
From the Electrical and Telecom stencil, drag wall switches, outlets, and other wall fixtures onto wall shapes.
-
Release the mouse button when a red square
 appears, indicating that the symbol is glued to the wall. Wall fixtures automatically rotate to align with the wall and glue to the wall.
appears, indicating that the symbol is glued to the wall. Wall fixtures automatically rotate to align with the wall and glue to the wall.You can also drag ceiling fixture shapes, such as the Ceiling fan, onto the drawing page.
Add dimension lines to walls.
-
Right-click a wall, and then click Add a Dimension.
-
Reposition dimension lines and dimension text by dragging a control handle
 .
.Note: To see a tip about a control handle for a selected shape, pause the pointer over the handle.
-
If you add a dimension to a wall, you can resize the wall by selecting the dimension shape, typing the dimension that you want, and then clicking away from the dimension shape.
-
Insert a CAD home plan
-
On the File tab, point to New, and then under Template Categories, click Maps and Floor Plans.
-
Click Home Plan, choose Metric Units or US Units, and then click Create.
By default, this template opens a scaled drawing page in landscape orientation
 . You can change these settings at any time. For more information see Change the drawing scale.
. You can change these settings at any time. For more information see Change the drawing scale. -
On the Insert tab, click CAD Drawing.
-
Locate the CAD file and click Open.
-
To accept the size and location of the CAD drawing, click OK.
After you have inserted the drawing, you can resize it, change its scale, or move it. You can also lock the layer that contains the CAD drawing so that you do not accidentally change it if you create a new plan on top.
Copy an existing Visio home plan into a new drawing
-
On the File tab, point to New, and then under Template Categories, click Maps and Floor Plans.
-
Click Home Plan, choose Metric Units or US Units, and then click Create.
By default, this template opens a scaled drawing page in landscape orientation
 . You can change these settings at any time. For more information see Change the drawing scale.
. You can change these settings at any time. For more information see Change the drawing scale. -
Open an existing Visio drawing.
-
On the Design tab, click Page Setup, and then click the Drawing Scale tab. Make note of the scale setting in the existing drawing, and then set the scale of your new drawing to match.
-
In the existing drawing, select the shapes you want to use in the new drawing and then, on the Home tab, click Copy.
-
Switch to the new drawing, and then, on the Home tab, click Paste.
Tip: You can lock the existing layers of a drawing so that you do not accidentally change them when you create a new plan on top.
Create a home plan
-
On the File menu, point to New, point to Maps and Floor Plans, and then click Home Plan.
By default, this template opens a scaled drawing page in landscape orientation
 . You can change these settings at any time. For more information, see Change the drawing scale.
. You can change these settings at any time. For more information, see Change the drawing scale. -
Create the basic exterior wall structure in one of the following ways:
Use room shapes.
-
From the Walls, Shell and Structure stencil, drag one of the room shapes onto the drawing page.
-
Resize the room shape by dragging the control handles
 and selection handles
and selection handles  on individual walls.
on individual walls.
Use wall shapes.
-
From the Walls, Shell and Structure stencil, drag exterior wall shapes onto the drawing page.
-
Resize walls by dragging an endpoint (
 or
or  ).
). -
Drag an endpoint (
 or
or  ) of one wall to another wall.
) of one wall to another wall.The endpoints turn red when the walls are glued. Intersections between two walls are cleaned up automatically.
Note: For walls to join properly, Glue to Shape geometry must be selected in the Snap & Glue dialog box.
-
-
Create the interior wall structure.
-
Drag Wall shapes onto the drawing page, positioning them inside the exterior structure.
-
Resize walls by dragging an endpoint (
 or
or  ).
). -
Drag an endpoint (
 or
or  ) of one wall to another wall.
) of one wall to another wall.The endpoints turn red when the walls are glued. Intersections between two walls get cleaned up automatically.
Note: For walls to join properly, Glue to Shape geometry must be selected in the Snap & Glue dialog box.
-
-
Add other structural elements.
-
From the Walls, Shell and Structure stencil, drag structural shapes, such as columns, onto the drawing page.
-
From Building Core, drag building core shapes, such as stairs, onto the drawing page.
-
-
Add doors and windows.
-
From the Walls, Shell and Structure stencil, drag door and window shapes on top of walls.
Doors and windows automatically rotate to align with the wall and glue to the wall. They also acquire the wall's thickness and move with walls when you reposition them.
-
-
After you assemble the building shell and wall structure, you can add electrical symbols and dimension lines.
Add electrical symbols.
-
From the Electrical and Telecom stencil, drag wall switches, outlets, and other wall fixtures onto wall shapes.
-
Release the mouse button when a red square
 appears, indicating that the symbol is glued to the wall. Wall fixtures automatically rotate to align with the wall and glue to the wall.
appears, indicating that the symbol is glued to the wall. Wall fixtures automatically rotate to align with the wall and glue to the wall.You can also drag ceiling fixture shapes, such as the Ceiling fan, onto the drawing page.
Add dimension lines to walls.
-
Right-click a wall, and then click Add a Dimension.
-
Reposition dimension lines and dimension text by dragging a control handle
 .
.Note: To see a tip about a control handle for a selected shape, pause the pointer over the handle.
-
If you add a dimension to a wall, you can resize the wall by selecting the dimension shape, typing the dimension that you want, and then clicking away from the dimension shape.
-
Insert a CAD home plan
-
On the File menu, point to New, point to Maps and Floor Plans, and then click Home Plan.
By default, this template opens a scaled drawing page in landscape orientation
 . You can change these settings at any time. For more information see Change the drawing scale.
. You can change these settings at any time. For more information see Change the drawing scale. -
On the Insert menu, click CAD Drawing.
-
Under Files of type , select AutoCAD Drawing (*.dwg, *.dxf). Locate the CAD file and click Open.
-
To accept the size and location of the CAD drawing, click OK.
After you have inserted the drawing, you can resize it, change its scale, or move it. You can also lock the layer that contains the CAD drawing so that you do not accidentally change it if you create a new plan on top.
Copy an existing Visio home plan into a new drawing
-
On the File menu, point to New, point to Maps and Floor Plans, and then click Home Plan.
By default, this template opens a scaled drawing page in landscape orientation
 . You can change these settings at any time. For more information see Change the drawing scale.
. You can change these settings at any time. For more information see Change the drawing scale. -
Open an existing Visio drawing.
-
On the File menu, click Page Setup, and then click the Scale tab. Make note of the scale setting in the existing drawing, and then set the scale of your new drawing to match.
-
In the existing drawing, select the shapes you want to use in the new drawing and then, on the Edit menu, click Copy.
-
Switch to the new drawing, and then, on the Edit menu, click Paste.
Tip: You can lock the existing layers of a drawing so that you do not accidentally change them when you create a new plan on top.
I thought this was a pretty interesting read when it comes to this topic. Thank you
ReplyDeletehome-plan-pro-crack
nuclear-coffee-videoget-crack
videoproc-crack
Microsoft Office Tutorials: Create A Home Plan >>>>> Download Now
Delete>>>>> Download Full
Microsoft Office Tutorials: Create A Home Plan >>>>> Download LINK
>>>>> Download Now
Microsoft Office Tutorials: Create A Home Plan >>>>> Download Full
>>>>> Download LINK Yw
Really Appreciable Article, Honestly Said The Thing Actually I liked The most is the step-by-step explanation of everything needed to be known for a blogger or webmaster to comment, I am going show this to my other blogger friends too.
ReplyDeleteinfix-pdf-editor-pro-crack
home-plan-pro-crack
sam-broadcaster-pro-crack
picpick-professional-crack
twinmotion-crack
hot-alarm-clock-crack
god-of-war-4-crack
nebulosity-crack
trend-micro-internet-security-crack
So nice I am enjoying for that post as for u latest version of this Security tool Available
ReplyDeletehome plan pro crack
ReplyDeleteGreat set of tips from the master himself. Excellent ideas. Thanks for Awesome tips Keep it up
home-plan-pro-crack
Right on target I appreciate your help.Thank you so much for sharing all this wonderful info with the how-to's!!!! It is so appreciated!!! You always have good humor in your posts/blogs. So much fun and easy to read!
ReplyDeletecrack download
Mini KMS Activator Ultimate Crack
CorelDRAW Technical Suite Crack
Nuclear Coffee VideoGet Crack
Antares AutoTune Pro Crack
I am very impressed with your post because this post is very beneficial for me and provide a new knowledge to me.
ReplyDeleteSAM Broadcaster Pro
Great work with the hard work you have done I appreciate your work thanks for sharing it...
ReplyDeleteSAM Broadcaster Pro Crack
Your style is so unique compared to other people I have read stuff from. Many thanks for posting when you have the opportunity, Guess I will just bookmark this site. Download New version from HOME DESIGNER PRO
ReplyDeleteAmazing blog! I really like the way you explained such information about this post with us. And blog is really helpful for us this website
ReplyDeletepassword-recovery-bundle-crack
1tap-cleaner-pro-crack
home-plan-pro-crack
7-pdf-pdf2word-converter-crack
4videosoft-video-converter-ultimate-crack
ReplyDeleteSuch a Nice post. Thanks for Awesome tips Keep it up
nebulosity-crack
rootsmagic-crack
adobe-indesign-cc-crack
I am very impressed with your post because this post is very beneficial for and provides new knowledge to me. Thanks for sharing.
ReplyDeleteUkeysoft Spotify Music Converter 3.2.5 Crack,
I like your all post. You have done really good work. Thank you for the information you provide, it helped me a lot. You can Latest Software Crack Free Download With Activation Key, Serial Key & Keygen I hope to have many more entries or so from you. Download Crack Softwares Free Download
ReplyDeletefull latest version 2022 blog.
PreSonus Notion Crack
CLA-76 Compressor Crack
Ozone Imager Crack
1Keyboard Crack
4Front TruePianos Latest VST Crack
Infix Pro Crack
Such a Nice post. Thanks for Awesome tips Keep it up
ReplyDeleteHome Plan Pro Crack
ProPresenter Crack
Chris-PC CPU Booster Crack
ExamDiff Pro Crack
Pinnacle Studio Ultimate Crack
Avira System Speedup Pro Crack
DiskTrix UltimateDefrag Crack
Agisoft Photoscan Pro Crack
MediaMonkey Gold Crack
DigiDNA iMazing Crack
Download Software for PC & Mac
ReplyDeleteYou make it look very easy with your presentation, but I think this is important to Be something that I think I would never understand
It seems very complex and extremely broad to me. I look forward to your next post,
Staad Pro Crack
FonePaw Video Converter Ultimate Crack
FonePaw Video Cutter Crack
Hotspot Shield VPN Crack
PicPick Professional Crack
ThunderSoft DRM Protection Crack
NordVPN Crack
Aiseesoft Total Video Converter Crack
Moneydance Crack
Good post
ReplyDeleteThunderSoft DRM Protection Crack
Abelssoft CheckDrive Pro Cracked
AnyMP4 DVD Ripper Crack
Internet Download Accelerator Crack
This site have particular software articles which emits an impression of being a significant and significant for you individual, able software installation.This is the spot you can get helps for any software installation, usage and cracked.
ReplyDeletespotify-music-converter-crack
etabs-crack-download
avg-antivirus-crack-serial-key
snapgene-license-key-crack-free
save-wizard-crack-serial-code
Download Software for PC & Mac
ReplyDeleteYou make it look very easy with your presentation, but I think this is important to Be something that I think I would never understand
It seems very complex and extremely broad to me. I look forward to your next post,
Softany WinCHM Pro Crack
GlassWire Elite Crack
Blender Pro Crack
PDF Studio Crack
Boom 3D Crack
GOM Player Plus Crack
I am very happy to read this article. Thanks for giving us Amazing info. Fantastic post.
ReplyDeleteThanks For Sharing such an informative article, Im taking your feed also, Thanks.high-logic-maintype-crack/
I was looking for this information from enough time and now I reached your website it’s really good content.
ReplyDeleteThanks for writing such a nice content for us.
2018/10/29/windows-7-ultimate-product-key-64-bit-free
I am very happy to read this article. Thanks for giving us Amazing info. Fantastic post.
ReplyDeleteThanks For Sharing such an informative article, Im taking your feed also, Thanks.
gilisoft-video-editor-pro-crack/
Your blog is so amazing and informative. This was an excellent article. Thank you for sharing it.
ReplyDeleteImgBurn
Microsoft Office Tutorials: Create A Home Plan >>>>> Download Now
ReplyDelete>>>>> Download Full
Microsoft Office Tutorials: Create A Home Plan >>>>> Download LINK
>>>>> Download Now
Microsoft Office Tutorials: Create A Home Plan >>>>> Download Full
>>>>> Download LINK lT