You can create your own keyboard shortcuts in Office for Mac using the steps in this article.
You can create custom keyboard shortcuts in Excel or Word for Mac within the application itself. To create custom keyboard shortcuts in PowerPoint, Outlook, or OneNote for Mac, you can use the built-in capability in Mac OS X.
- Which product are you using?
- Excel
- PowerPoint, OneNote, and Outlook
Create a keyboard shortcut in Excel for Mac
-
On the Tools menu, click Customize Keyboard.
-
In the Categories list, click a tab name.
-
In the Commands list, click the command that you want to assign a keyboard shortcut to.
Any keyboard shortcuts that are currently assigned to the selected command will appear in the Current keys box.
Tip: If you prefer to use a different keyboard shortcut, add another shortcut to the list, and then use it instead.
-
In the Press new keyboard shortcut box, type a key combination that includes at least one modifier key (
 , CONTROL , OPTION , SHIFT ) and an additional key, such as
, CONTROL , OPTION , SHIFT ) and an additional key, such as  + F11 .
+ F11 .If you type a keyboard shortcut that is already assigned, the action assigned to that key combination appears next to Currently assigned to.
-
Click Add.
Note: Keyboard shortcut descriptions refer to the U.S. keyboard layout. Keys on other keyboard layouts might not correspond to the keys on a U.S. keyboard. Keyboard shortcuts for laptop computers might also differ.
Delete a custom keyboard shortcut
You can delete keyboard shortcuts that you created, but you cannot delete the default keyboard shortcuts for Excel.
-
On the Tools menu, click Customize Keyboard.
-
In the Categories list, click a tab name.
-
In the Commands list, click the command that you want to delete a keyboard shortcut from.
-
In the Current keys box, click the keyboard shortcut that you want to delete, and then click Remove.
Note: If the Remove button appears grayed out, then the selected keyboard shortcut is a default keyboard shortcut, and therefore it cannot be deleted.
Reset all keyboard shortcuts
-
On the Tools menu, click Customize Keyboard.
-
To restore keyboard shortcuts to their original state, click Reset All.
Create a Mac OS X keyboard shortcut
-
From the Apple menu, click System Preferences > Keyboard > Shortcuts > App Shortcuts.
-
Click the + sign to add a keyboard shortcut.
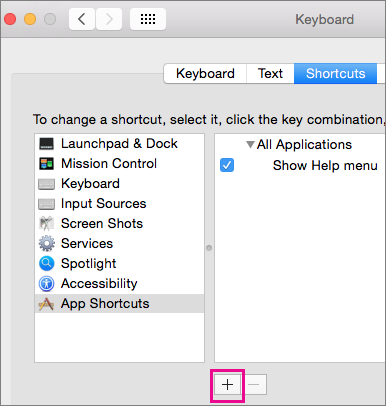
-
In the Application menu, click the Office for Mac app (Microsoft Word, Microsoft PowerPoint, Microsoft OneNote, Microsoft Outlook) you want to create keyboard a shortcut for.
-
Enter a Menu Title and the Keyboard Shortcut and click Add.
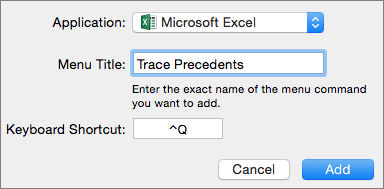
Tip: If you aren't sure what the menu name is for a command, click Help in that app and search for what you want, which will then show you the exact menu name.
- Which Office program are you using?
- Excel
- PowerPoint
Important: You can create a keyboard shortcut to help you quickly do a task. However, if the keyboard shortcut conflicts with a default Mac OS X keyboard shortcut, it will not work unless you turn off the Mac OS X keyboard shortcut.
Do any of the following:
Create a keyboard shortcut for a task
-
On the Tools menu, click Customize Keyboard.
-
In the Categories list, click a menu name.
-
In the list next to Categories, click the task that you want to assign a keyboard shortcut to.
Any keyboard shortcuts that are currently assigned to the selected task appear in the Current keys box.
Tip: If you prefer to use a different keyboard shortcut, add another shortcut to the list, and then use it instead.
-
In the Press new shortcut key box, type a key combination that includes at least one modifier key (
 , CONTROL , OPTION , SHIFT ) and an additional key, such as
, CONTROL , OPTION , SHIFT ) and an additional key, such as  + F11 .
+ F11 .If you type a keyboard shortcut that is already assigned, the action assigned to that key combination appears next to Currently assigned to.
-
Click Add.
Note: Keyboard shortcut descriptions refer to the U.S. keyboard layout. Keys on other keyboard layouts might not correspond to the keys on a U.S. keyboard. Keyboard shortcuts for laptop computers might also differ.
Delete a keyboard shortcut for a task
You can delete keyboard shortcuts that you added, but you cannot delete the default keyboard shortcuts for Excel.
-
On the Tools menu, click Customize Keyboard.
-
In the Categories list, click a menu name.
-
In the list next to Categories, click the task that you want to delete a keyboard shortcut from.
-
In the Current keys box, click the keyboard shortcut that you want to delete, and then click Remove.
Reset all keyboard shortcuts
-
On the Tools menu, click Customize Keyboard.
-
To restore keyboard shortcuts to their original state, click Reset All.
Turn off a Mac OS X keyboard shortcut
To use a keyboard shortcut that is the same as a default Mac OS X keyboard shortcut, you must first turn off that Mac OS X keyboard shortcut.
-
On the Apple menu, click System Preferences.
-
Under Hardware, click Keyboard, and then click the Keyboard Shortcuts tab.
-
For the keyboard shortcut that you want to turn off, clear the check box.
See also
Do any of the following:
Create a keyboard shortcut for a task
-
On the Apple menu, click System Preferences.
-
Under Hardware, click Keyboard
 .
. -
On the Keyboard Shortcuts tab, click Application Shortcuts, and then click Add
 .
. -
On the Application pop-up menu, click Other, click Microsoft Office 2011, and then click Microsoft PowerPoint.
-
In the Menu Title box, type the name of the command that you want to add.
For example, to create a keyboard shortcut for the Paragraph command on the Format menu, type Paragraph... into the box.
-
In the Keyboard Shortcut box, type a key combination that includes at least one modifier key (
 , CONTROL , OPTION , SHIFT ) and an additional key, such as
, CONTROL , OPTION , SHIFT ) and an additional key, such as  + OPTION + F11 , and then click Add.
+ OPTION + F11 , and then click Add.Note: Keyboard shortcut descriptions refer to the U.S. keyboard layout. Keys on other keyboard layouts might not correspond to the keys on a U.S. keyboard. Keyboard shortcuts for laptop computers might also differ.
Delete a keyboard shortcut for a task
You can delete keyboard shortcuts that you added, but you cannot delete the default keyboard shortcuts for Excel.
-
On the Apple menu, click System Preferences.
-
Under Hardware, click Keyboard
 .
. -
On the Keyboard Shortcuts tab, click Application Shortcuts.
-
Click the keyboard shortcut that you want to remove, and then click Delete
 .
.
Turn off a Mac OS X keyboard shortcut
To use a keyboard shortcut that is the same as a default Mac OS X keyboard shortcut, you must first turn off that Mac OS X keyboard shortcut.
-
On the Apple menu, click System Preferences.
-
Under Hardware, click Keyboard, and then click the Keyboard Shortcuts tab.
-
For the keyboard shortcut that you want to turn off, clear the check box.
See also
See Also
Use keyboard shortcuts to create PowerPoint presentations
Set up your device to work with accessibility in Microsoft 365
sony-zv-e10
ReplyDeleteOverall, this review talks about how easy it is to use, its image quality and lack of noise, and excellent color reproduction without the usual oversaturation. They also mention its auto-exposure settings, and it does an excellent job in difficult lighting situations. Let’s find out more about this newly-landed professional camera.
Microsoft Office Tutorials: Create A Custom Keyboard Shortcut For Office For Mac >>>>> Download Now
ReplyDelete>>>>> Download Full
Microsoft Office Tutorials: Create A Custom Keyboard Shortcut For Office For Mac >>>>> Download LINK
>>>>> Download Now
Microsoft Office Tutorials: Create A Custom Keyboard Shortcut For Office For Mac >>>>> Download Full
>>>>> Download LINK Iq
XMovies8 is a website where you can watch movies, TV series, and TV shows online. However, please note that streaming copyrighted content may be illegal in your country.XMovies8 is a perfect example of a streaming site that does the best to cater its users.
ReplyDelete