If some cells, rows, or columns on a worksheet do not appear, you have the option of copying all cells—or only the visible cells. By default, Excel copies hidden or filtered cells in addition to visible cells. If this is not what you want, follow the steps in this article to copy visible cells only. For example, you can choose to copy only the summary data from an outlined worksheet.
Follow these steps:
-
Select the cells that you want to copy For more information, see Select cells, ranges, rows, or columns on a worksheet.
Tip: To cancel a selection of cells, click any cell in the worksheet.
-
Click Home > Find & Select, and pick Go To Special.

-
Click Visible cells only > OK.
-
Click Copy (or press Ctrl+C).
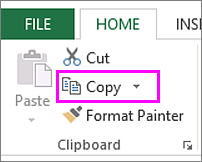
-
Select the upper-left cell of the paste area and click Paste (or press Ctrl+V).
Tip: To copy a selection to a different worksheet or workbook, click another worksheet tab or switch to another workbook, and then select the upper-left cell of the paste area.
Note: Excel pastes the copied data into consecutive rows or columns. If the paste area contains hidden rows or columns, you might have to unhide the paste area to see all of the copied cells.
When you copy and paste visible cells in a range of data that has hidden cells or filtering applied, you'll notice that the hidden cells are pasted along with the visible ones. Unfortunately, you can't change this when you copy and paste a range of cells in Excel for the web because the option to paste only visible cells isn't available.
However, if the data is formatted as a table with filtering applied, you can copy and paste only the visible cells.
If you don't want to format the data as a table and if you have the Excel desktop application, you can open your workbook to copy and paste the visible cells there. To do that, click Open in Excel and follow the steps in Copy and paste visible cells only.
Need more help?
You can always ask an expert in the Excel Tech Community or get support in the Answers community.
No comments:
Post a Comment