The Class Notebook Tools for OneNote for Windows 10 enable teachers to save time and work even more efficiently with their Class Notebooks.
Features include:
-
Distribute pages or new sections to students in a class quickly and easily
-
Sequentially review student work (for example, assignments or quizzes)
-
Easily navigate and browse student notebooks through a student list
-
Provide useful Professional Development and community resources
Class Notebook tab
If you have a Teacher license in your school's Microsoft 365 subscription, or if you have administrative rights to a class notebook, the Class Notebook tab will be visible in OneNote for Windows 10.

To turn on the tab manually, open Settings > Options, and set Class Notebook tools to On.
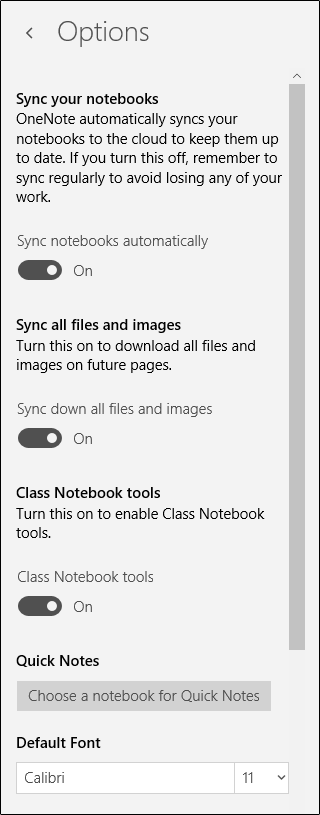
Distribute a page to students
To distribute an assignment, homework, informational page or other resource to students, use Distribute Page.
-
Starting from the OneNote page you want to distribute, select Distribute Page. You can distribute pages from any section within the Class Notebook.
-
Choose the section to copy the page into. Each student will get a copy of that page in their own section.
-
Select Distribute.
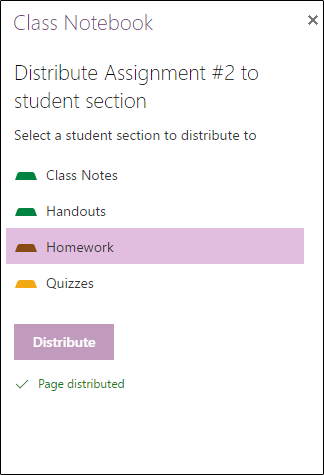
Distribute a new section to students
Use Distribute New Section to create a new, empty section in each students' class notebook. For example, use it to create a new Labs section in each student notebook.
-
Select Distribute New Section.
-
Enter the name of the new section.
-
Select Distribute.
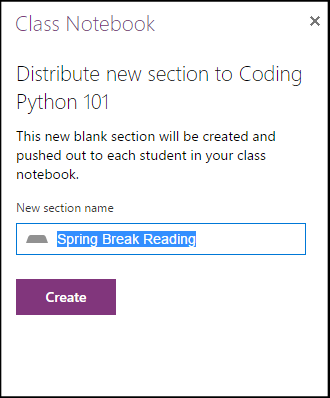
-
To fill the new section with content, use Distribute Page.
Review and assess student work
As students complete work in their Class Notebooks, the teacher can review and provide feedback—even when they aren't in the classroom.
-
In your Class Notebook, select Review Student Work.
-
Choose a section (for example, Homework) to see a list of all pages distributed to that section.
-
Select the page you want to review, then select from the list of students to review their work.
Tip: Students can be sorted by First name or Last name to keep them aligned with your grade book.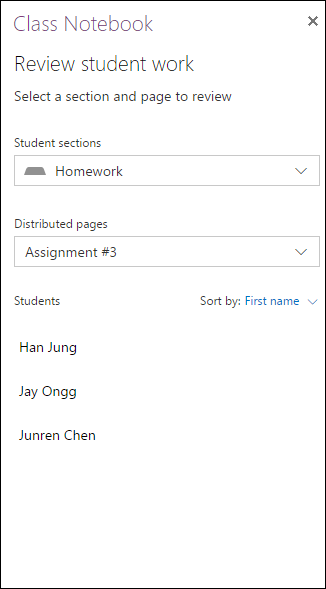
Manage your Class Notebook
To add or remove students or teachers, create new Class Notebooks, or manage existing Class Notebooks, the buttons in the Class Notebook Tools for OneNote for the web take you to a different website. Select any of these to launch the Class Notebook app in Microsoft 365, and follow the instructions in that app.

Resources for teachers
The buttons in the Professional Development section open these links:
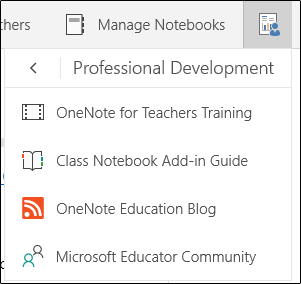
-
Class Notebook Add-in Guide (what you're reading right now)
To send feedback about how Class Notebook Tools are working for you (or not working), use the Help and Feedback section. When you select Send Feedback, your default email program opens, ready to send us an email.
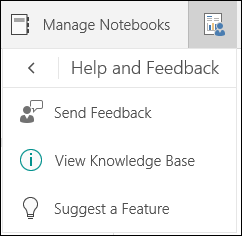
No comments:
Post a Comment