You can adjust the spacing of the first line of a paragraph to create a hanging or negative indent, or indent the whole paragraph.
Depending on which one you want to do, you'll use the Ruler on the View tab of the ribbon, or the options in the Paragraph group on the Home tab.
Note: If you want to systematically adjust the indentation for all bulleted or numbered lists, see Adjust the indent in a bulleted or numbered list.
-
If the ruler isn't visible at the top of your presentation, check the Ruler box on the View tab.
-
Select the text you want to change, then do one of the following:
-
To indent the first line, on the horizontal top ruler, drag the First Line Indent marker
 where you want the text to start.
where you want the text to start. -
To increase or decrease the left indent of the whole paragraph, on the Home tab, in the Paragraph group, click Increase List Level or Decrease List Level.
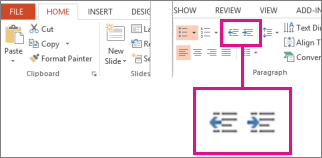
-
To create a hanging indent, where second and subsequent lines of a paragraph are indented more than the first line, drag the Hanging Indent marker
 where you want the indent to start.
where you want the indent to start. -
To create a negative indent, where the text extends into the left margin, drag the Left Indent marker
 where you want the paragraph to start.
where you want the paragraph to start.
You'll use the Paragraph group on the Home tab to make these adjustments.
Change the level of indent for a paragraph
-
Select the text you want to change, then do one of the following:
-
To increase or decrease the left indent of the whole paragraph, on the Home tab, in the Paragraph group, click Increase List Level or Decrease List Level.
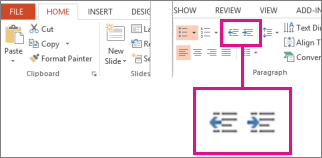
Creating a first-line or hanging indent
-
Select the paragraph or paragraphs you want to indent.
-
Click the Home tab, and then click the Paragraph dialog box launcher.
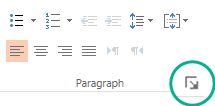
-
Under Indentation, in the Before text box, click the arrow to set the measurement you want, such as 0.5".
Note: One-half inch is the typical measurement for indenting a paragraph.
-
Click the box named Special, and choose either First Line or Hanging.
-
Click OK.
No comments:
Post a Comment