When there's lots of information flowing in your Yammer network, you need to know how to organize and find what's important to you.
Search tips
-
If your search gives you too many results, use Advanced Search to narrow the results. You can type more criteria, select specific groups to search, and enter a date range.
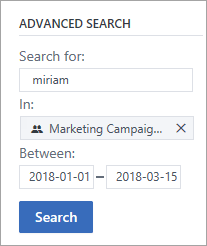
-
Tag content with topics, so that you can search for everything with that tag. To search for a tag, enter #tag_name in the search box.
-
To find conversations where someone @mentions a person, enter @name.
-
Use quotes around phrases. For example, use "new hire" so that you don't get matches for "new" and "hire".
-
Search based on profile fields: Name, Title, Interests, Location, Expertise, Summary, Email, Twitter, Skype, and IM. For example, to search for someone whose name is Johanna, search "name=Johanna". If the admin hasn't chosen to expose these fields in the profile, they won't be searched.
-
Start a search from with a specific group.
Track important conversations with bookmarks
-
In any conversation, click the More icon
 , and select Bookmark.
, and select Bookmark. -
To see your bookmarked conversations, click the Yammer settings icon
 , and then click your name. (Or click your name anywhere in Yammer). Click Bookmarks.
, and then click your name. (Or click your name anywhere in Yammer). Click Bookmarks.
-
When you're through with a bookmarked conversation, click the More icon in the first message in the conversation, and select Unbookmark.
Tag content with topics
-
In any conversation, click the More icon
 , and select Add a topic. The Add topic box appears.
, and select Add a topic. The Add topic box appears. 
-
To find an existing topic, start typing and select the topic.
-
To create a new topic, start typing. If it doesn't autocomplete to the topic you want, finish typing your topic name, and then click Add.
-
Click Done.
If you decide to add some more topics, just hover over the topic bar.
To find all content with a tag, either search for the tag, or click the tag. And if the information is useful to you, click Follow.
Note: Network admins have the ability to curate Topics through the Rename Topics functionality. Renaming the topic renames it across all historical posts the topic has been applied to.
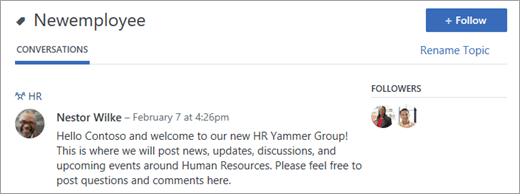
Find all the conversations you're following
-
Click the home icon, and then click Following. You'll see any conversation you started, replied to, or chose to Follow in Inbox.
-
To stop following a conversation, click the More icon
 in the last message in the conversation, and click Stop following.
in the last message in the conversation, and click Stop following.
Hide a conversation
-
For the last message in a conversation, click the More icon
 , and select Hide. You won't see this conversation again unless someone @mentions or replies to you.
, and select Hide. You won't see this conversation again unless someone @mentions or replies to you.
Find all the conversations, files, images, and videos you've ever posted
-
Click the Yammer settings icon
 , and then click your name. (Or click your name anywhere in Yammer). You'll see the following:
, and then click your name. (Or click your name anywhere in Yammer). You'll see the following:
-
Click a Conversations, Files, Images, or Videos link to see all your postings.
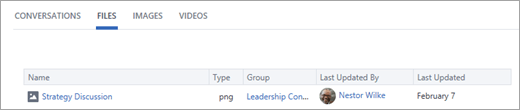
Images and videos are also included in Files list:
-
To download, update, view, or delete a file, click the file name and select an option from the File Actions section.
-
You can also view the version history, or ask a group admin to make a file official.
Tip: You can also see all the conversations, files, images, and videos that someone else posted. Just click their name anywhere in Yammer.
Find all the groups you're in, the people you're following, and the people who are following you
-
Click the Yammer settings icon
 , and then click your name. (Or click your name anywhere in Yammer), and look in the sidebar. Everything you need is right there.
, and then click your name. (Or click your name anywhere in Yammer), and look in the sidebar. Everything you need is right there.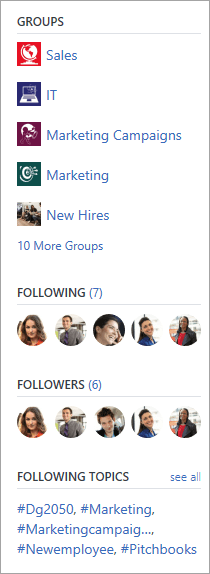
Leave groups you no longer need
-
Go to the group, and in the header, hover over Joined. The button will change to Leave.
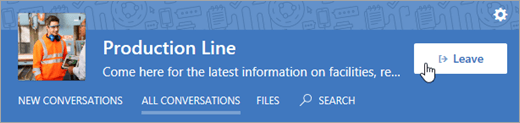
-
Click Leave.
I am trying to bookmark/save posts
ReplyDeleteI don't have a more button /3 dots.
The only options at the bottom are like, comment tor share......