It can be frustrating to have your document all ready to go but when you try to print you're not able to. In this article we'll walk you through a few steps you can try to get printing from Microsoft Office for Mac working again.
In this article I'm going to assume that you've already checked a few of the obvious things such as:
-
Is the printer turned on?
-
Is there paper, ink and/or toner in the printer?
-
All cables to the printer and the computer are securely connected?
Note: If your printer is displaying an error message please contact the manufacturer of the printer for support of that specific error message.
This article is for troubleshooting when you can't get your document to print at all. If you have questions about how to print a document in Office for Mac or how to do special things like print on both sides of the page (duplex) see Print a document in Word for Mac.
Make sure you have all Apple software updates installed
The first thing to do in troubleshooting print issues is to make sure you have all of your Apple software updates installed. To do that: click the Apple button at the top left corner and choose Software Update. Walk through the Software Update wizard and have it download and install any updates that it finds.
Once the updates are complete, reboot your computer then try your print job again. If it still won't print your printer may be paused or another print job may be holding up the queue.
Make sure your printer isn't paused
-
Click the printer's icon in the Dock to open the printer's queue window
 .
. -
If you see the Resume button in the toolbar
 that suggests that the printer is paused. Click the Resume button and see if printing proceeds.
that suggests that the printer is paused. Click the Resume button and see if printing proceeds.
If the printer isn't paused, but print jobs are stacking up anyhow, it's possible that another print job is holding up the queue because of an error with that job. To clear that job select it, then click the Delete Job button on the right  .
.
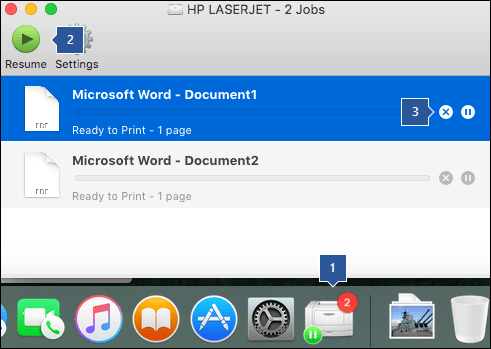
Test printing in a new document
It's possible that the problem is in your document, so let's try printing from a different document to test that idea.
-
Create a new file in the Office program (Word, Excel, PowerPoint etc.) that you're having trouble printing from. To do that click File > New
-
Type a few words of random text
-
Try to print the document
If it prints successfully that tells us that the problem is in your existing document. See Troubleshoot damaged documents in Word for Mac.
If it doesn't print successfully try changing the font of your text by selecting your sample text, choosing the Font drop down on the ribbon, and selecting a different font. Try printing again. If it prints successfully that tells us the problem is with the font you're using. The easiest solution is to use a different font for your text.
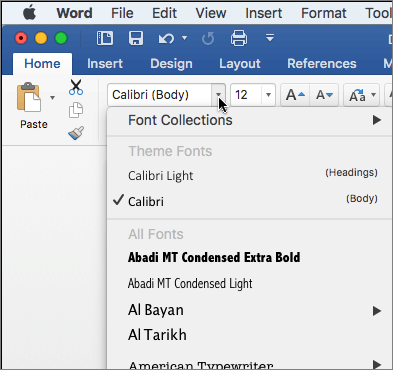
Try printing from another program
To test whether another program can communicate with the printer, and whether the printer driver is functioning, try to print from another program such as Notes. Start the Notes app on your Mac, open an existing note or create a new note with some sample text, then click File> Print and see if it will print.
If it prints successfully from Notes that tell us that you have a problem with your installation of Microsoft Office. In that case you may need to uninstall Office 2016 from your Mac and then reinstall it. See Troubleshoot Office 2016 for Mac issues by completely uninstalling before you reinstall.
If it does not print successfully from other programs that suggests there may be a problem with the printer drivers or configuration.
Delete the printer and reinstall it in OSX
To delete and add the printer, follow these steps:
-
Click the Apple logo in the upper-left of the screen
-
Click System Preferences
-
Click Printers & Scanners
-
Select the printer that you want to remove
-
Click Delete (-)
-
To add a new printer and test it, Click Add (+)
-
In the Connection Method list, click the connection method that your printer uses
-
In the Printer list, click the printer that you want to add, and then click Add
Go back to your Microsoft Office application and try printing to the printer you just re-added. If it still won't print, it may be that you need to replace your print driver files.
Remove and reinstall your print driver files
Deleting and reinstalling your printer resets that printer's settings but may not always replace the print driver files. Follow these steps to replace those:
-
Click the Apple logo in the upper-left of the screen
-
Choose System Preferences
-
Choose Printers & Scanners
-
Control+Click anywhere in the device list. Choose Reset printing system from the shortcut menu.
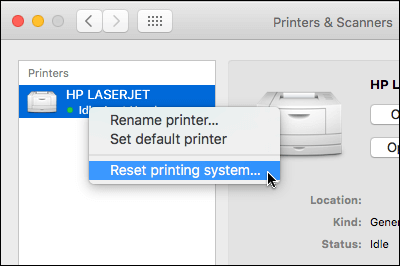
-
In Finder choose Go > Go to Folder and go to the /Library/Printers/ folder.
-
In the Printers folder that appears click Edit > Select All then choose File > New folder with Selection to create a new folder containing those drivers. The folder will be named "New Folder With Items" by default, which is fine for our purposes. When we're done you can delete that folder to save space.
-
Repeat the process you did for deleting and reinstalling the printer. This time your system will download and install new printer drivers too.
Go back to Office and test your printing again. If it still doesn't work your printer preference files might be causing the problem.
Replace the printer preference files
Corrupted printer preference files may cause printing issues. To replace the printer preference files, follow these steps:
-
On the desktop, click File, click New Folder, type Print Prefs, and then press RETURN on your keyboard
-
On the Go menu, click Home
-
Open Library
Note: The Library folder is hidden in MAC OS X Lion. To display this folder, hold down the OPTION key while you click the Go menu
-
Click Preferences
-
Hold down the Apple or Command key, and then click each com.apple.print.*.plist file. For example, hold down the Apple key, click com.apple.print.PrintCenter.plist, and then click com.apple.print.PrintingPrefs.plist. In this example, the com.apple.print.PrintCenter.plist and com.apple.print.PrintingPrefs.plist files should be highlighted
-
Drag the files that you highlighted in step 5 to the Print Prefs folder that you created in step 1.
-
Restart your Mac
Try printing again from Microsoft Office for Mac.
ReplyDeleteHey good information, can you tell me where can ibuy Patch Leads online pls suggest me
To find out how to change Printer settings on Mac, you are supposed to follow and apply few important instructions. Now, you should change these preferences, you should select a device’s information, location and status. Now, you must add printer or scanner to the device list. Now, you must click the add button and then choose from the list or type of the device’s information and then you should check whether the dialog box appears.
ReplyDeleteMicrosoft Office Tutorials: Troubleshoot Printing Problems In Office For Mac >>>>> Download Now
ReplyDelete>>>>> Download Full
Microsoft Office Tutorials: Troubleshoot Printing Problems In Office For Mac >>>>> Download LINK
>>>>> Download Now
Microsoft Office Tutorials: Troubleshoot Printing Problems In Office For Mac >>>>> Download Full
>>>>> Download LINK vU
To fix the Epson Printer Error 000041, you need to know what caused it and how to repair it. There are three possible causes of this error code, which include wrong installation of ink cartridges, mechanical obstruction, and paper jam. Here are some tips to help you fix this error. You might not even have to spend much money. Hopefully, these solutions will help you fix the Epson Printer Error 000041.
ReplyDeleteOne of the most common errors is the Epson Printer Error Code 000041. Thank you for sharing this post.
ReplyDeleteThanks for Sharing...
ReplyDeletePeople are mostly stuck to resolve the issue like How to Find Printer IP Address?
Canon Printer wireless setup
canon printer driver setup
canon printer in error state
at that time people need a help and they must reach canon printer support number USA for quick resolution.
Nice Post!!
ReplyDeletePrinter on Per Page
Thanks for the post.
ReplyDeleteBest Canon Color Laser Printer
To fix the Epson Printer Error 000041, you need to know what caused it and how to repair it. There are three possible causes of this error code, which include wrong installation of ink cartridges, mechanical obstruction, and paper jam. Here are some tips to help you fix this error. You might not even have to spend much money. Hopefully, these solutions will help you fix the Epson Printer Error 000041. best printer for art stickers
ReplyDeleteThis comment has been removed by the author.
ReplyDeleteThis comment has been removed by the author.
ReplyDeleteThis comment has been removed by the author.
ReplyDelete