Use the Retention policies settings in Outlook Web App to apply a policy to your messages and the folders in your mailbox. Retention policies control how long your messages will be saved. Archive policies control how long messages are left in an email folder before they're moved to an archive.
You might be able to add or remove optional retention policies and archive policies that were set up by the person who manages your mailbox. Required policies can't be removed.
Note: Managing retention and archive policies for your account is an optional feature, and it might not be available to you.
| This article is for Outlook Web App, which is used by organizations that manage email servers running Exchange Server 2013 or 2010. If you're using Microsoft 365 or Exchange Server 2016, your email program is Outlook on the web. For help with Outlook on the web, see Get help with Outlook on the web. |
Assign retention and archive policies
Retention policies typically cover a range of time. For example, in the image below, available policies include 1 Week Delete (7 days) and 1 Month Delete (1 month). Also available are longer term policies such as 1 Year Delete (1 year) and 5 Year Delete (5 years). For a very important message or folder, select Never Delete (Never).
Archive policies can range from Personal 1 year move to archive (1 year) to Personal 5 year move to archive (5 year). You can also choose Personal never move to archive (Never).
Note: Your organization controls the policies that are available for your use.
To assign a retention or archive policy to a message or folder, you have to go to your messages.
-
In a web browser, sign in to Outlook Web App using the URL provided by the person who manages email for your organization. Enter your user name and password, and then select Sign in.
-
In the folder pane, right-click the message or folder for which you want to apply a policy and select Assign policy.
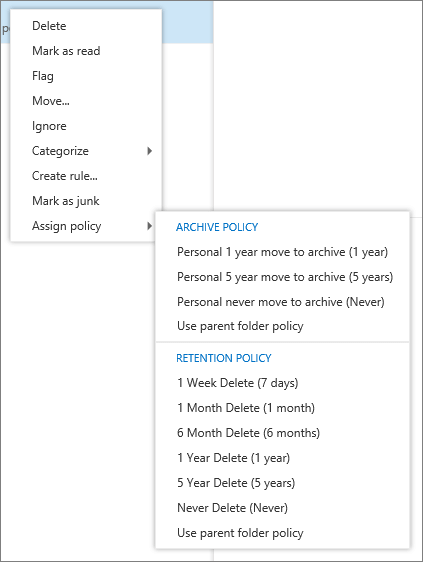
-
Select the archive or retention policy you want to assign to the message or folder.
Tip: If you want a message to adhere to the same policy as the folder it's in, select Use parent folder policy.
What happens to messages that are removed by a policy?
A retention policy might permanently delete messages, or it might move them to your Deleted Items folder. If you see a retention policy description that says Delete (Temporarily recoverable) you can use Recover deleted items to recover the messages. How long the items are recoverable is managed by your organization's administrator. The default period is 30 days. See Recover an item that's no longer in your Deleted Items folder in Recover deleted items or email in Outlook Web App.
When you recover an item that was removed by a retention or archive policy, you have to either put it in a folder that doesn't have a policy associated with it, or remove the policy from that item after you recover it. Otherwise, the item might be removed again.
What else do I need to know?
-
You can't manage retention policies for your calendar.
-
Retention policies are created and managed by your organization's administrator.
-
Retention and archive policies are processed once in seven days.
No comments:
Post a Comment