Tasks can have their own calendars. By default, tasks are scheduled based upon the project calendar. To define unique or specific exceptions, such as for machinery that runs during nonworking time, or an office move that can occur only on a weekend, you can create a task calendar for individual tasks. A task calendar that is associated with a task overrides the project calendar.
Note: Is your task not scheduled correctly or not appearing as expected after you applied a task calendar to a task? See Troubleshooting below.
-
On the Project tab, in the Properties group, choose Change Working Time.
-
Choose Create New Calendar.
-
In the Create New Base Calendar dialog box, type of name for the new calendar and then choose whether you want to create a new base calendar or make a calendar that is based on a copy of an existing calendar.
-
Choose OK to return to the Change Working Time dialog box.
-
To change the work week for the task calendar, select the Work Weeks tab.
-
Select the row in the table that indicates the default schedule for the task calendar, and then choose Details.
-
In the Details for dialog box, select the days of the week that you want to change throughout the scheduling of the task, and then select one of the following:
-
Use Project default working times for these days Choose the days that should use the default working times, which are 8:00 A.M. to 12:00 P.M. and 1:00 P.M. to 5:00 P.M., Monday through Friday, and nonworking time on weekends.
-
Set days to nonworking time Choose the days on which no work can be scheduled. The change that you make will be reflected in all the months in the calendar.
-
Set day(s) to these specific working times To set the working times for the selected days throughout the schedule, type the times that you want work to start in the From boxes and the times you want work to end in the To boxes.
-
-
Right-click the task, choose Information, select the Advanced tab, and then select the calendar from the Calendar list.
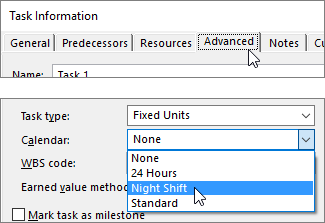
Troubleshooting
If you create a calendar for a task and later assign a resource to the task, the task may be affected by nonworking time in a resource calendar. Project schedules tasks based on the project calendar, and then by the resource calendar (if a resource is assigned to the task).
If a task calendar is applied, Project ignores the project calendar. Instead, Project schedules the task based on the task calendar, and then by the resource calendar (if a resource is assigned to the task). You can choose to ignore the resource calendar when scheduling the task, but be aware that this may allow work to be assigned during a resource's nonworking time.
If you want the task calendar to control scheduling and ignore calendars for specific resources you have assigned to work on the task, select the task, choose Information on the Task tab, select the Advanced tab, and then select the Scheduling ignores resource calendars check box.
What else can I do with calendars?
Project enables you to fine-tune scheduling using multiple calendars. If you understand how they all work together, it's easier to plan for how your project's dates will be impacted. Here are a few more articles you might find helpful in building a more accurate picture of the working and nonworking days in your organization.
PROJECTS
Set the general working days and times for a project
Create a new base calendar
Add a holiday to the project calendar
RESOURCES
Set a unique schedule for a specific resource
Add a resource's vacation time
Change resource availability without using a calendar
Tip: If you don't need a calendar anymore, delete it!
No comments:
Post a Comment