Gridlines are the faint lines that appear between cells on a worksheet.
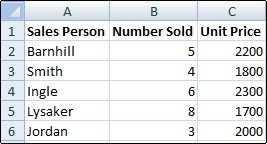
About gridlines
When working with gridlines, consider the following:
-
By default, gridlines are displayed in worksheets using a color that is assigned by Excel. If you want, you can change the color of the gridlines for a particular worksheet by clicking Gridline color under Display options for this worksheet (File tab, Options, Advanced category).
-
People often confuse borders and gridlines in Excel. Gridlines cannot be customized in the same manner that borders can. If you want to change the width or other attributes of the lines for a border, see Apply or remove cell borders on a worksheet.
-
If you apply a fill color to cells on your worksheet, you won't be able to see or print the cell gridlines for those cells. To see or print the gridlines for these cells, remove the fill color by selecting the cells, and then click the arrow next to Fill Color
 (Home tab, Font group), and To remove the fill color, click No Fill.
(Home tab, Font group), and To remove the fill color, click No Fill.Note: You must remove the fill completely. If you change the fill color to white, the gridlines will remain hidden. To keep the fill color and still see lines that serve to separate cells, you can use borders instead of gridlines. For more information, see Apply or remove cell borders on a worksheet.
-
Gridlines are always applied to the whole worksheet or workbook, and can't be applied to specific cells or ranges. If you want to apply lines selectively around specific cells or ranges of cells, you should use borders instead of, or in addition to, gridlines. For more information, see Apply or remove cell borders on a worksheet.
Hide gridlines on a worksheet
If the design of your workbook requires it, you can hide the gridlines:
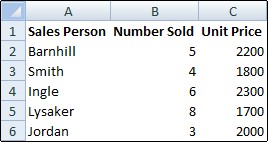
-
Select one or more worksheets.
Tip: When multiple worksheets are selected, [Group] appears in the title bar at the top of the worksheet. To cancel a selection of multiple worksheets in a workbook, click any unselected worksheet. If no unselected sheet is visible, right-click the tab of a selected sheet, and then click Ungroup Sheets.
-
In Excel 2007: On the View tab, in the Show/Hide group, clear the Gridlines check box.
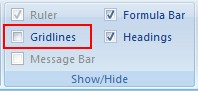
In all other Excel versions: On the View tab, in the Show group, clear the Gridlines check box.
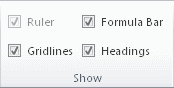
Show gridlines on a worksheet
If the gridlines on your worksheet are hidden, you can follow these steps to show them again.
-
Select one or more worksheets.
Tip: When multiple worksheets are selected, [Group] appears in the title bar at the top of the worksheet. To cancel a selection of multiple worksheets in a workbook, click any unselected worksheet. If no unselected sheet is visible, right-click the tab of a selected sheet, and then click Ungroup Sheets.
-
Excel 2007: On the View tab, in the Show/Hide group, select the Gridlines check box.
All other Excel versions: On the View tab, in the Show group, select the Gridlines check box.
Note: Gridlines do not print by default. For gridlines to appear on the printed page, select the Print check box under Gridlines (Page Layout tab, Sheet Options group).
-
Select the worksheet.
-
Click the Page Layout tab.
-
To show gridlines: Under Gridlines, select the View check box.
To hide gridlines: Under Gridlines, clear the View check box.
Follow these steps to show or hide gridlines.
-
Click the sheet.
-
To show gridlines: On the Layout tab, under View, select the Gridlines check box.
Note: Gridlines cannot be customized. To change the width, color, or other attributes of the lines around cells, use border formatting.
To hide gridlines: On the Layout tab, under View, clear the Gridlines check box.
About gridlines
Gridlines are used to distinguish cells on a worksheet. When working with gridlines, consider the following:
-
By default, gridlines are displayed on worksheets using a color that is assigned by Excel. If you want, you can change the color of the gridlines for a particular worksheet.
-
People often confuse borders and gridlines in Excel. Gridlines cannot be customized in the same way that borders can.
-
If you apply a fill color to cells on a worksheet, you won't be able to see or print the cell gridlines for those cells. To see or print the gridlines for these cells, you must remove the fill color. Keep in mind that you must remove the fill entirely. If you simply change the fill color to white, the gridlines will remain hidden. To retain the fill color and still see lines that serve to separate cells, you can use borders instead of gridlines.
-
Gridlines are always applied to the entire worksheet or workbook and can't be applied to specific cells or ranges. If you want to selectively apply lines around specific cells or ranges of cells, you should use borders instead of, or in addition to, gridlines.
You can either show or hide gridlines on a worksheet in Excel for the web.
On the View tab, in the Show group, select the Gridlines check box to show gridlines, or clear the check box to hide them.
Excel for the web works seamlessly with the Office desktop programs. Try or buy the latest version of Office now.
No comments:
Post a Comment