The Message Bar displays security alerts when there is potentially unsafe active content (such as macros, ActiveX controls, data connections) or sensitive information in the Office file. In these cases, the Message Bar appears, yellow or red, with an icon such as shield, to alert you about potential problems.
If you know the content is from a reliable source, on the yellow Message Bar, you can click Enable Content to make it a trusted document or enable content for a session. On the red Message Bar, you can click the warning text.
You can also click the File tab to view additional information and options there.
Here are some examples of Message Bars.



If you don't want security alerts, you can turn off the Message Bar.
Important: We advise that you do not change security settings in the Trust Center. Consequences can be loss of data, data theft, or security compromises on your computer or network.
Turn on or off security alerts or Policy Tips in the Message Bar
-
Click the File tab > Options.
-
Click Trust Center >Trust Center Settings.
-
Click Message Bar.
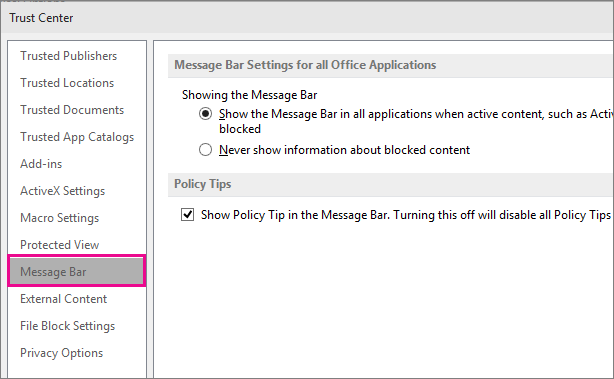
Use the information below when picking options on the Message Bar tab.
-
Show the Message Bar in all applications when active content, such as ActiveX controls and macros, has been blocked - This is the default. The Message Bar appears when potentially unsafe content has been disabled.
Note: The option is not selected, and the Message Bar does not appear, if you select Disable all macros without notification in the Macro Settings area of the Trust Center.
-
Never show information about blocked content - This option turns off the Message Bar and no alerts appear about security issues, regardless of any security settings in the Trust Center.
Note: This setting doesn't change the message bar you see if Office opens in Protected View.
-
Show Policy Tip in the Message Bar. Turning this off will disable all Policy Tips unless your organization requires it. - Checking this option results in the Message Bar displaying a Policy Tip if your document conflicts with a policy in your organization. For example, a Policy Tip may be shown if your document contains sensitive information, such as credit card numbers or customer account numbers.
Note: For Policy Tips to appear, your administrator must have previously created a rule for you to be notified. Your organization may have policies that will show a Policy Tip even if you turn off this option. In general, you can suppress "notify only" Policy Tips, but if the policies require you to take action, the Message Bar will display even if you have not set the option to show Policy Tips.
-
No comments:
Post a Comment