With version history, you can see and restore older versions of your files stored in OneDrive or SharePoint. Version history works with all file types, including Microsoft 365 files, PDFs, CAD files, photos, videos, and more. If you need to, you may be able to restore deleted OneDrive files or restore deleted SharePoint items from the recycle bin.
Tip: You can also View previous versions of Office files in Office apps.
-
Sign in to OneDrive with your personal Microsoft account or your work or school account.
-
Select the file that you want to restore to an earlier version (you can only restore one file at a time), right-click, then select Version history.
Note: In Classic view, select the document, then at the top, select More > Version History.
-
In the Version History pane, do one of the following:
If you're signed in to OneDrive or SharePoint with a work or school account (such as a Microsoft 365 account), select the ellipses (...) next to the version of the document that you want to restore, and then click Restore.
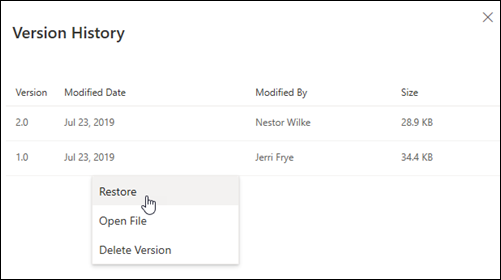
In Classic view or previous versions of SharePoint Server, select the arrow next to the version of the document that you want to restore, and then click Restore.
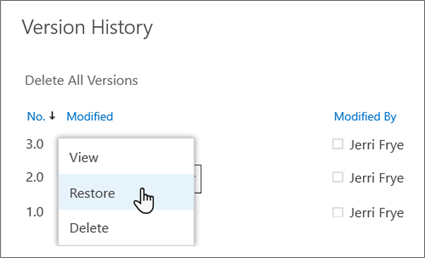
Use Version history in File Explorer
If you have the OneDrive sync app installed on your PC, right-click the file that you want to restore to an earlier version in File Explorer and select Version history. Then select the ellipses (...) next to the version you want and click Restore.
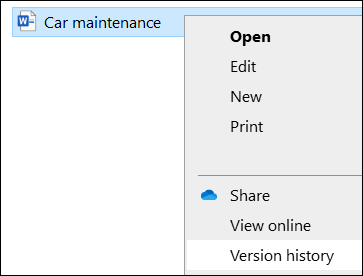
The document version you selected becomes the current version. The previous current version becomes the previous version in the list.
Notes:
-
If you sign in with a personal Microsoft account, you can retrieve the last 25 versions. If you sign in with a work or school account, the number of versions will depend on your library configuration.
-
If you're using OneDrive as part of SharePoint Server, your administrator may have turned off document versioning. For more information about SharePoint versioning settings (which also apply to OneDrive for work or school) see Enable and configure versioning for a list or library or How does versioning work in a list or library?
-
If you're signed in to OneDrive with a Microsoft account, items in the recycle bin are automatically deleted 30 days after they're put there. If your recycle bin is full, the oldest items will be automatically deleted after three days. If you're signed in with a work or school account, items in the recycle bin are automatically deleted after 93 days, unless the administrator has changed the setting. See more information about how long deleted items are kept for work or school accounts.
Learn how to Find lost or missing files in OneDrive or View historical versions of Office files.
Need more help?
| | Get online help |
| | Contact Support |
| | Tips All fixed? If you contacted us and OneDrive starts working again, please let us know by replying to the email we sent you. |



No comments:
Post a Comment