View your upcoming, graded, and draft assignments in the Assignments tab. You can view them by class, or view them across all your classes. Selecting any assignment will allow you to grade it, make edits, or view the assignment from a student's perspective. View all grades by selecting the Grades tab.
View and sort assignments within one class
Navigate to the General channel in your class, then select Assignments.
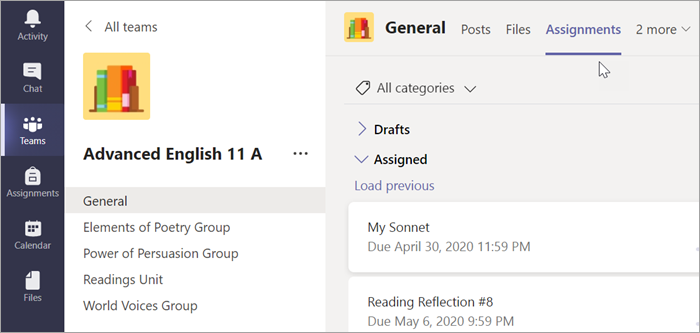
Tip: Use your search bar to search for an assignment by keyword.
Upcoming assignments
By default, your upcoming assignments will display by order of due date under the Assigned arrow. Scroll up or down to browse the list. Upcoming assignments are any with work left to grade, or assignments that are scheduled to assign later.
Selecting an assignment will open the grading pane, where you can grade work that students have turned in and return their work.
-
Select Edit assignment to make changes to the assignment.
-
Select Student view to preview the assignment from a student's perspective.
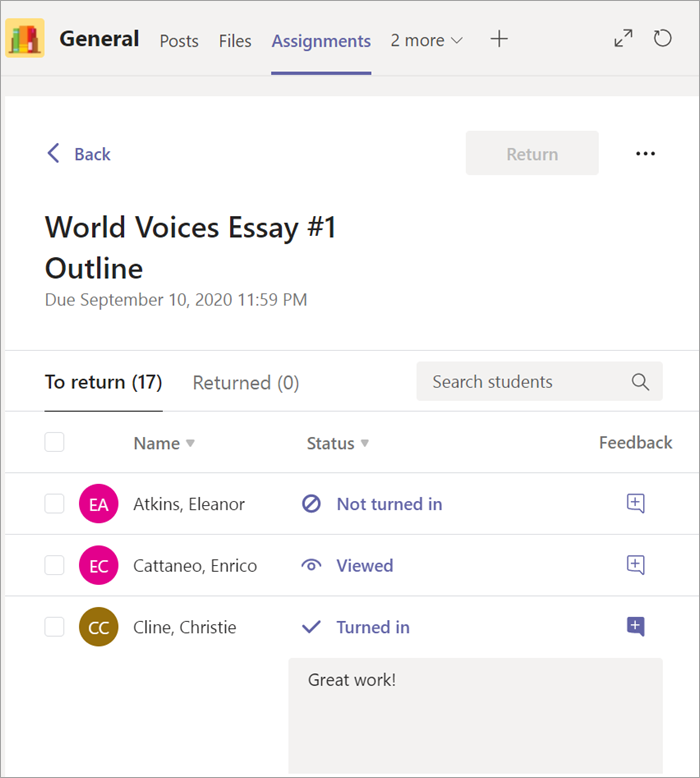
View graded and draft assignments
Select the dropdown arrows to view your draft and graded assignments.
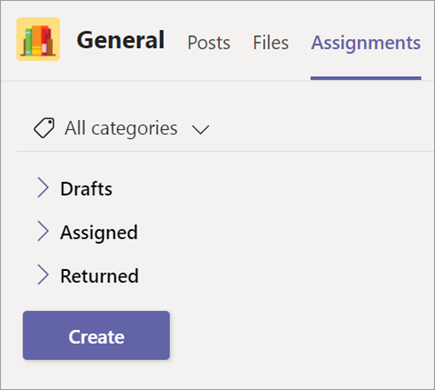
Note: Assignments are considered "graded" when all of them have been returned to your students. When students turn in additional work, the assignment will appear in your Upcoming list again to notify you that there's work you haven't reviewed yet.
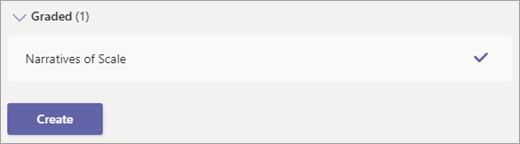
Filter assignments by category
If you've added categories to your assignments, such as "Homework" or "Review," you can filter for them in your assignments list.
To view all your assignments by one category, select Filter  and choose the category you want to view.
and choose the category you want to view.
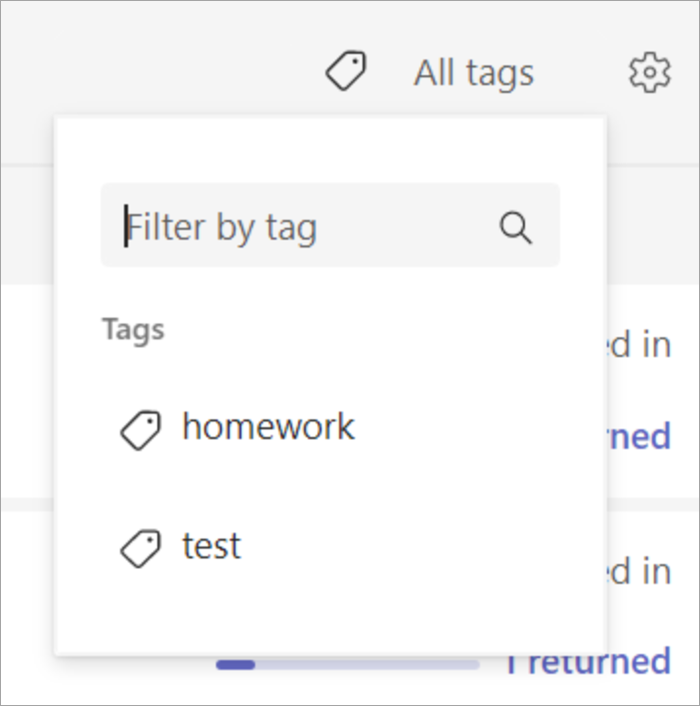
View grades
View your completed and incomplete grading work by selecting the Grades tab in the General channel.

You'll see that your assignments appear in rows and your students in a column. Assignments are ordered by due date, with the nearest date at the beginning. Continue scrolling to continue viewing assignments
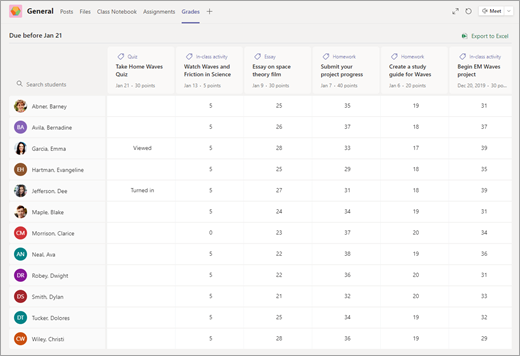
Each cell provides you with information on the student's status with the assignment or any points you've already returned.
-
Click a cell to edit points or take action on a student's assignment.
-
Select an assignment's square to open it.
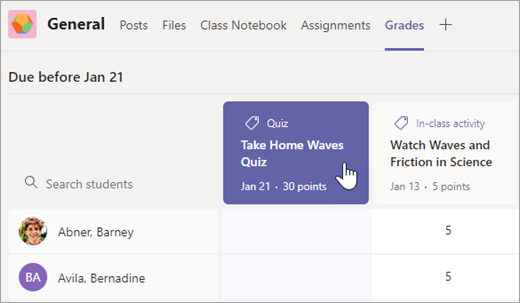
-
Select a student's name to view details about their grades and progress in your class so far.
View assignments across classes
To view assignments across all your classes, select Assignments from your app bar. Then, choose a class and select Next.
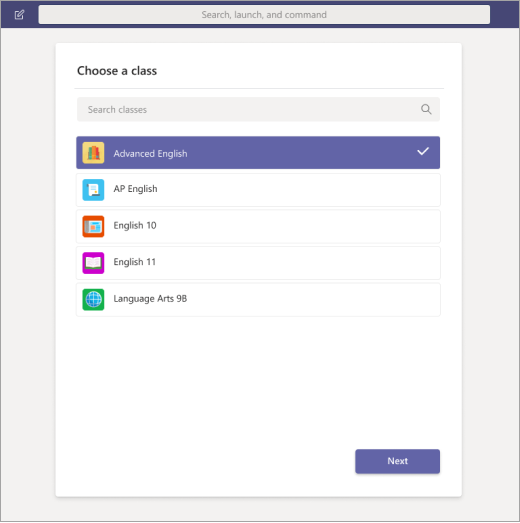
To open an assignment, select it. To return to the list of your classes, select the title of your class again and choose another.
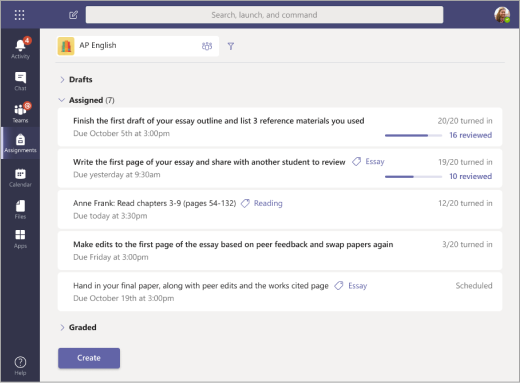
As you know, many years ago the internet was not as good as it is today. So whenever a student has to prepare assignments, he first takes the help of the internet so that he can easily get the help of management assignments.
ReplyDeleteIf you want to get Online Assignment Help then you can take an online tuition class from Ziyyara. Because it has many tutors who have many years of experience. So book a free demo today.
For Demo! Contact us on +91 9654271931
Get Free Demo:- https://ziyyara.com/ad-contact