Use the Field List to add, remove, or arrange PivotTable fields
If a workbook you've opened in Excel Online has a PivotTable, you can use the Field List to add, remove, or arrange its fields. It appears when you click anywhere in the PivotTable. If you don't see the Field List, try right-clicking anywhere in the PivotTable to click Show Field List.
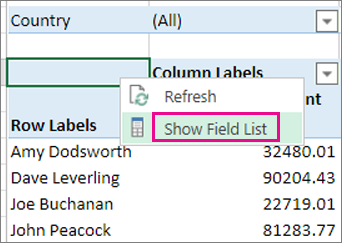
The Field List has a field section where you'll pick the fields you want to show in your PivotTable, and an areas section where you can drag fields between areas to arrange them the way you want.
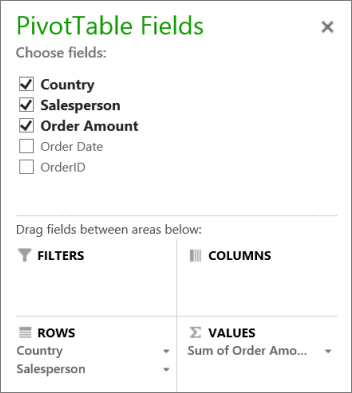
To add fields to your PivotTable, check the box next to a field name to place that field in an area of the areas section of the Field List. Typically:
-
Nonnumeric fields are added to the Rows area
-
Numeric fields are added to the Values area
-
Online Analytical Processing (OLAP) date and time hierarchies are added to the Columns area.
To remove fields from your PivotTable, just uncheck the box next to those fields.
Use the areas section of the Field List to rearrange fields the way you want by dragging them between the four areas.
Fields you put in the different areas are shown in the PivotTable as follows:
-
Filters area fields are shown as top-level report filters above the PivotTable, like this:
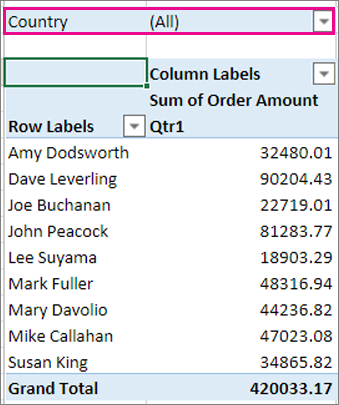
-
Columns area fields are shown as Column Labels at the top of the PivotTable, like this:
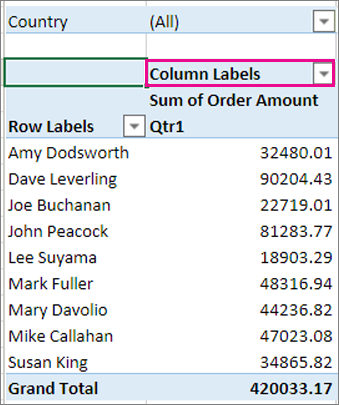
Depending on the hierarchy of the fields, columns may be nested inside columns that are higher in position.
-
Rows area fields are shown as Row Labels on the left side of the PivotTable, like this:
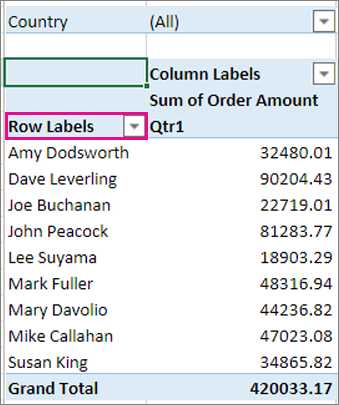
Depending on the hierarchy of the fields, rows may be nested inside rows that are higher in position.
-
Values area fields are show as summarized numeric values in the PivotTable, like this:

If you have multiple fields in an area, you can change their order by dragging them to the correct position. To delete a field, drag the field out of the areas section.
No comments:
Post a Comment