Change the background format of your slides in PowerPoint Online
In PowerPoint Online, you can do basic background formatting of one or more slides with a solid color or a picture. To do more advanced formatting, such as adding a color gradient or making a picture transparent, use the desktop PowerPoint app.
Format the slide background with color
-
On the Design tab, tap or click Format Background.
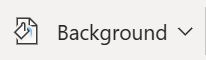
-
Tap or click Solid Fill, and pick a color from the list.
Note: To reset the background to its previous state, on the Home tab, tap or click Undo
 .
.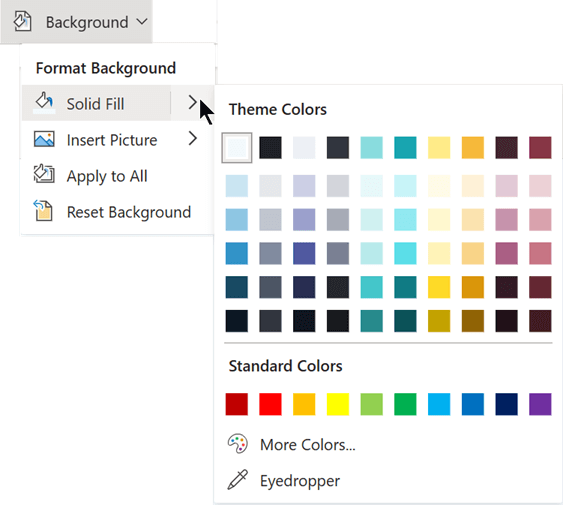
-
To apply the background color of this slide to all other slides in your presentation, on the Design tab, tap or click Format Background, and tap or click Apply to All.

Format the slide background with a picture
-
On the Design tab, tap or click Format Background.
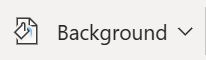
-
Tap or click Picture From File.
Note: To reset the background to its previous state, on the Home tab, tap or click Undo
 .
. -
To apply the background picture of this slide to all other slides in your presentation, on the Design tab, tap or click Format Background, and tap or click Apply to All.

Note: PowerPoint Online supports .jpg, .jpeg, .png, .gif, .bmp, .wmf, .emf, .tif, and .tiff file formats.
PowerPoint Online doesn't have the ability to make a picture transparent. Use the desktop PowerPoint app if you want to make a background picture transparent.
Remove a background
If you have just added a background picture or color and decided not to use it, you can remove it by using Undo  on the Home tab of the ribbon.
on the Home tab of the ribbon.
If the Undo command doesn't work, you can remove whatever slide background you currently have by resetting to a solid white background:
-
On the Design tab, tap or click Format Background.
-
Tap or click Solid Fill, and pick White, Background 1 at the top left corner of the color picker.
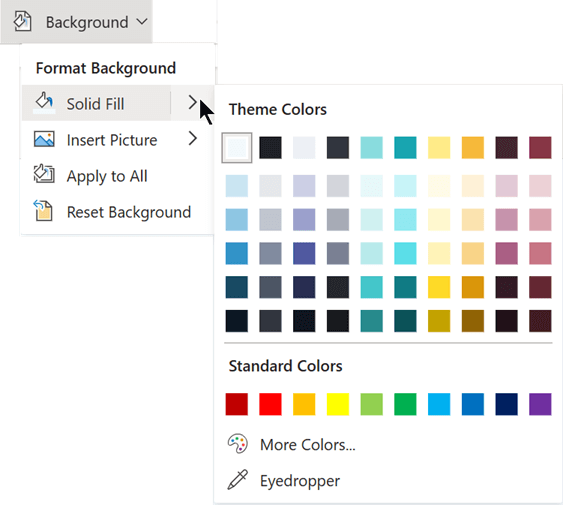
No comments:
Post a Comment