Change your payment method for Office 365 for business
When you buy Office 365 for business, you choose to pay by credit card or bank account, pay by invoice, or pay by using a prepaid product key. You can switch between paying by credit card or bank account and paying by invoice at any time during your subscription. If you paid using a prepaid product key, you can choose to switch over to paying by credit card or bank account, or to paying by invoice after your licensing period has ended.
Note: After you switch payment methods, your users will continue to have the same license assignments as before.
Want to change your payment frequency? If you want to change how frequently you pay for your Office 365 for business subscription, either from annual to monthly or monthly to annual, you'll need to call Office 365 support for help.
Just want to change your credit card or bank account information? See Add, update, or remove a credit card or bank account in Office 365 for business.
What if I have an outstanding balance?
If you're moving from invoice to credit card or bank account, your existing invoice charges won't be transferred to your credit card or bank account, so be sure to pay any outstanding invoice balance by wire transfer. In some regions, you can also pay your outstanding balance by check. See your invoice for more information about paying your outstanding balance.
If you're moving from credit card or bank account to invoice, any outstanding balance will be transferred to your next invoice.
Note: If you pay by credit card, and your credit card is declined, you'll receive an email letting you know that we were unable to process the payment. You can update your credit card information and immediately submit the payment by using the Pay now button on the Subscriptions page. For more information, see "What if my credit card has expired and my payment is past due?" in Pay your bill for Office 365 or Azure.
When you buy Office 365 for business, you choose to pay by credit card or bank account, pay by invoice, or pay by using a prepaid product key. You can switch between paying by credit card or bank account and paying by invoice at any time during your subscription. If you paid using a prepaid product key, you can choose to switch over to paying by credit card or bank account, or to paying by invoice after your licensing period has ended.
Note: After you switch payment methods, your users will continue to have the same license assignments as before.
Want to change your payment frequency? If you want to change how frequently you pay for your Office 365 for business subscription, either from annual to monthly or monthly to annual, you'll need to call Office 365 support for help.
Just want to change your credit card or bank account information? See Add, update, or remove a credit card or bank account in Office 365 for business.
What if I have an outstanding balance?
If you're moving from invoice to credit card or bank account, your existing invoice charges won't be transferred to your credit card or bank account, so be sure to pay any outstanding invoice balance by wire transfer. In some regions, you can also pay your outstanding balance by check. See your invoice for more information about paying your outstanding balance.
If you're moving from credit card or bank account to invoice, any outstanding balance will be transferred to your next invoice.
Note: If you pay by credit card, and your credit card is declined, you'll receive an email letting you know that we were unable to process the payment. You can update your credit card information and immediately submit the payment by using the Pay now button on the Subscriptions page. For more information, see "What if my credit card has expired and my payment is past due?" in Pay your bill for Office 365 or Azure.
What do you want to do?
What do you want to do?
Change from invoice to credit card or bank account
Tip: The following steps apply to individual subscriptions only. If you have multiple subscriptions in your organization, complete these steps for each subscription that you want to change.
When you change from paying by invoice to paying by credit card or bank account, we automatically create a new subscription for you, move your users to the new subscription, and then disable your old subscription. Don't worry, your users won't see a disruption in service and all of their information will be available through the new subscription.
-
Sign in to Office 365 with your work or school account as a global admin. Learn how to sign in.
-
Select the app launcher icon
 in the upper-left and choose Admin.
in the upper-left and choose Admin. -
In the admin center, choose Billing > Subscriptions.
-
Choose the subscription that you want to change. In the Payment details section, choose Change payment details.
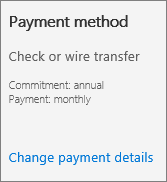
-
In the Change payment details pane, choose Change your payment method.
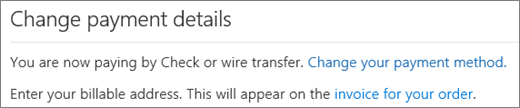
-
In the Change your payment method dialog box, choose Continue.
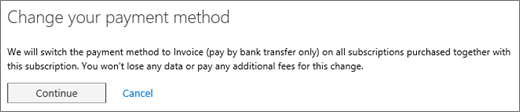
-
On the How does this look? page, you can optionally increase the number of users licenses that you want for this subscription. To continue, choose Next.
-
Some subscriptions have the option to choose a monthly or annual commitment. If you see a choice to pay by the year or by the month on the How do you want to pay? page, choose how frequently you want to pay.
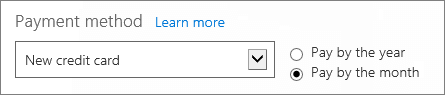
-
In the Payment method list, select either Existing card, New credit card, or New bank account.
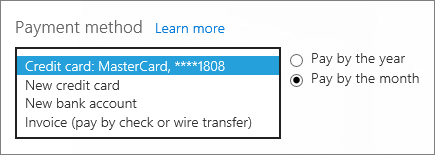
-
If you chose the New credit card or New bank account option in step 9, fill out the rest of your payment information.
-
When you're done filling out the form, choose Place order.
When you return to the Subscriptions page, you will see the old subscription marked Disabled and the new one marked Active. You can let the old subscription expire.
Change from invoice to credit card or bank account
Tip: The following steps apply to individual subscriptions only. If you have multiple subscriptions in your organization, complete these steps for each subscription that you want to change.
When you change from paying by invoice to paying by credit card or bank account, we automatically create a new subscription for you, move your users to the new subscription, and then disable your old subscription. Don't worry, your users won't see a disruption in service and all of their information will be available through the new subscription.
-
Sign in to Office 365 with your work or school account as a global admin. Learn how to sign in.
-
Select the app launcher icon
 in the upper-left and choose Admin.
in the upper-left and choose Admin. -
In the admin center, choose Billing > Subscriptions.
-
Choose the subscription that you want to change. In the Payment details section, choose Change payment details.
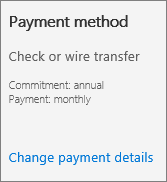
-
In the Change payment details pane, choose Change your payment method.
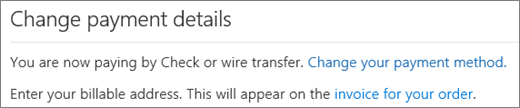
-
In the Change your payment method dialog box, choose Continue.
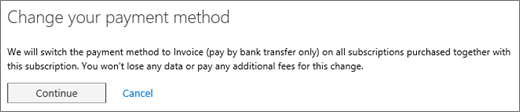
-
On the How does this look? page, you can optionally increase the number of users licenses that you want for this subscription. To continue, choose Next.
-
Some subscriptions have the option to choose a monthly or annual commitment. If you see a choice to pay by the year or by the month on the How do you want to pay? page, choose how frequently you want to pay.
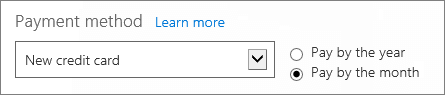
-
In the Payment method list, select either Existing card, New credit card, or New bank account.
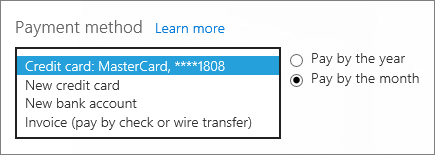
-
If you chose the New credit card or New bank account option in step 9, fill out the rest of your payment information.
-
When you're done filling out the form, choose Place order.
When you return to the Subscriptions page, you will see the old subscription marked Disabled and the new one marked Active. You can let the old subscription expire.
Change from credit card or bank account to invoice
Note: The option to pay by invoice is only available if your Office 365 subscription costs over a certain amount (which varies by service location). A credit check might be required for larger invoice payments. To learn more, see Pay for your Office 365 for business subscription.
-
Sign in to Office 365 with your work or school account as a global admin. Learn how to sign in.
-
Select the app launcher icon
 in the upper-left and choose Admin.
in the upper-left and choose Admin. -
In the admin center, choose Billing > Subscriptions.
-
Choose the subscription that you want to change. In the Payment method section, choose Change payment details.

-
In the Change payment details pane, choose Change your payment method.
Tip: If the Change your payment method link isn't displayed, it means that switching from credit card or bank account to invoice isn't available for the subscription because the subscription doesn't meet the minimum cost amount for billing by invoice. The minimum cost amount required to be billed by invoice varies by geographic location.
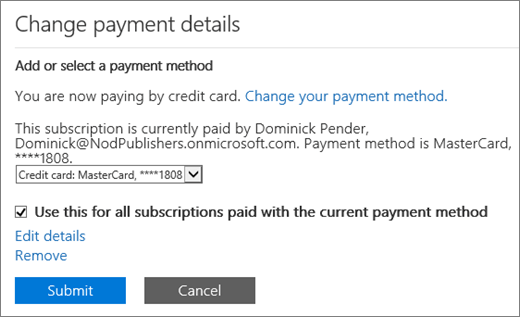
-
In the Change your payment method dialog box, choose Continue.
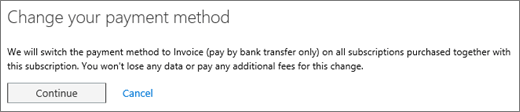
-
Choose OK to return to the admin center.
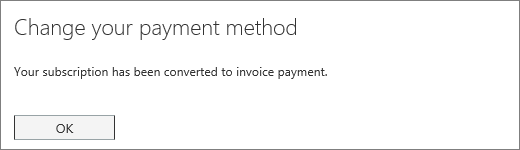
Change from credit card or bank account to invoice
Note: The option to pay by invoice is only available if your Office 365 subscription costs over a certain amount (which varies by service location). A credit check might be required for larger invoice payments. To learn more, see Pay for your Office 365 for business subscription.
-
Sign in to Office 365 with your work or school account as a global admin. Learn how to sign in.
-
Select the app launcher icon
 in the upper-left and choose Admin.
in the upper-left and choose Admin. -
In the admin center, choose Billing > Subscriptions.
-
Choose the subscription that you want to change. In the Payment method section, choose Change payment details.

-
In the Change payment details pane, choose Change your payment method.
Tip: If the Change your payment method link isn't displayed, it means that switching from credit card or bank account to invoice isn't available for the subscription because the subscription doesn't meet the minimum cost amount for billing by invoice. The minimum cost amount required to be billed by invoice varies by geographic location.
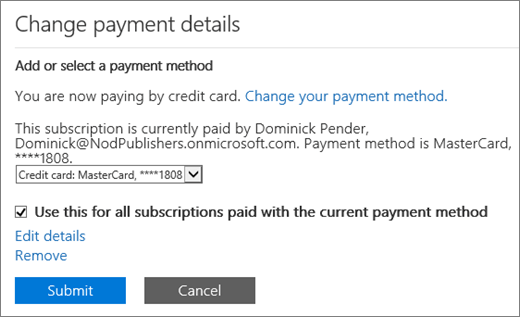
-
In the Change your payment method dialog box, choose Continue.
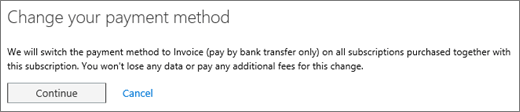
-
Choose OK to return to the admin center.
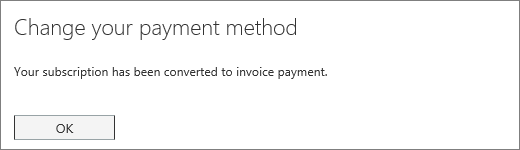
Verify which payment method is configured
You can use the following steps at any time to verify the payment method that's configured for a subscription.
-
Sign in to Office 365 with your work or school account as a global admin. Learn how to sign in.
-
Select the app launcher icon
 in the upper-left and choose Admin.
in the upper-left and choose Admin. -
In the admin center, choose Billing > Subscriptions.
-
Choose the subscription that you want to verify. The payment method that's configured for the subscription appears under Payment method and might look like one of the following screenshots:
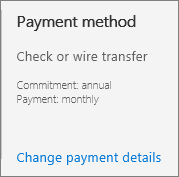

Verify which payment method is configured
You can use the following steps at any time to verify the payment method that's configured for a subscription.
-
Sign in to Office 365 with your work or school account as a global admin. Learn how to sign in.
-
Select the app launcher icon
 in the upper-left and choose Admin.
in the upper-left and choose Admin. -
In the admin center, choose Billing > Subscriptions.
-
Choose the subscription that you want to verify. The payment method that's configured for the subscription appears under Payment method and might look like one of the following screenshots:
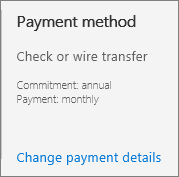

When you purchase Office 365 operated by 21Vianet in China, you choose either to pay by invoice, or by online payment using Alipay or China UnionPay. You can change your payment method later by calling support and going through the purchasing process again.
Note: If your Office 365 subscription costs under a certain amount of money (this amount varies by service location), the invoice payment method is not available as an option. If your subscription costs over a certain amount of money, you will have the option to pay by invoice. A credit check may be required for larger invoice payments.
-
Wait while the support agent puts your subscription in a "canceled – reduced functionality" or "expired" state. Don't worry, your users will still be able to use their services during this time.
-
While on the phone with the service agent, purchase a new subscription and, during checkout, choose the payment method you want to switch to.
After you complete these steps, your payment method will be changed and your users will continue to have the same license assignments as before.
| |
Leave us a comment
Were these steps helpful? If so, please let us know at the bottom of this topic. If they weren't, and you're still having trouble, tell us what you were trying to do, and what problems you encountered.
Still need help? Contact support.



Note: If you're using Office 365 operated by 21Vianet in China, please contact the 21Vianet support team.
 New to Office 365?
New to Office 365?
Really well information. Thanks a lot. Here, I got the special deals for Microsoft office 365 and many more .Our specialty is quick email delivery. You will get 24/7 support. So let’s check it out.
ReplyDeleteMicrosoft Office Tutorials: Change Your Payment Method For Office 365 For Business >>>>> Download Now
Delete>>>>> Download Full
Microsoft Office Tutorials: Change Your Payment Method For Office 365 For Business >>>>> Download LINK
>>>>> Download Now
Microsoft Office Tutorials: Change Your Payment Method For Office 365 For Business >>>>> Download Full
>>>>> Download LINK 9g
I can’t believe focusing long enough to research; much less write this kind of article. You’ve outdone yourself with this material without a doubt. It is one of the greatest contents. 정보이용료 현금화
ReplyDeleteHi
ReplyDeleteWonderful information shared by you
ReplyDeleteThanks
Digital Yuan
I was searching for a proper explanation about credit card payment solution . Thanks, admin, for sharing such wonderful content on this topic. Now I have got everything I need about it. Here’s another informative content on Credit Card Payment You will get well researched information about it.
ReplyDeleteinsurance pricing & billing
ReplyDeletePersonalize products, offers, pricing and loyalty programs; prevent revenue leakage and ensure regulatory compliance with a billing solution
credit card processing company for sale Really I enjoy your site with effective and useful information. It is included very nice post with a lot of our resources.thanks for share. i enjoy this post.
ReplyDeleteMicrosoft Office Tutorials: Change Your Payment Method For Office 365 For Business >>>>> Download Now
ReplyDelete>>>>> Download Full
Microsoft Office Tutorials: Change Your Payment Method For Office 365 For Business >>>>> Download LINK
>>>>> Download Now
Microsoft Office Tutorials: Change Your Payment Method For Office 365 For Business >>>>> Download Full
>>>>> Download LINK RN